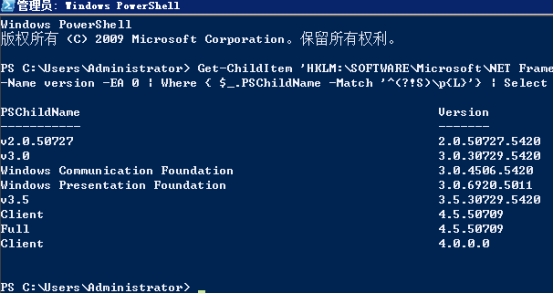Mac系统SSH连接Linux工具FinalShell使用教程
1.访问链接下载安装包:[ http://www.hostbuf.com/downloads/finalshell_install.pkg]( http://www.hostbuf.com/downloads/finalshell_install.pkg)
2.打开安装包,点击“继续”
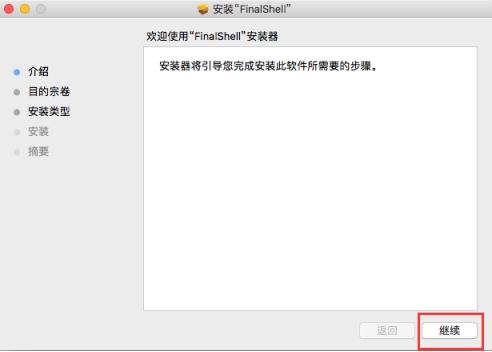
3.点击“安装”
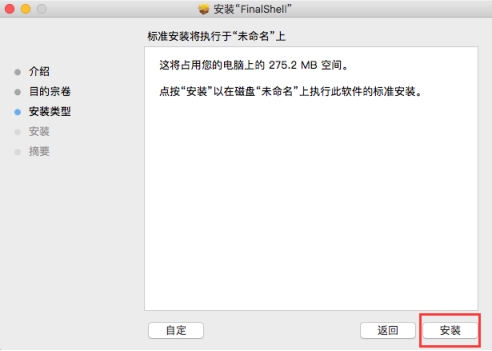
4.安装完成后点击“关闭”
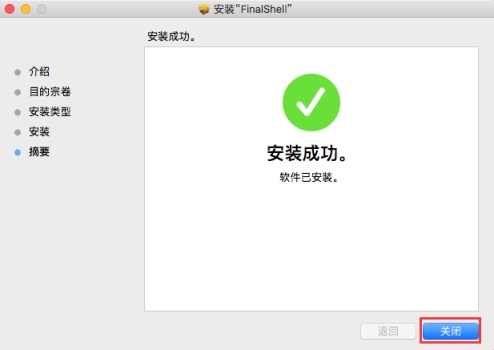
5.打开FinalShell,点击如图图标
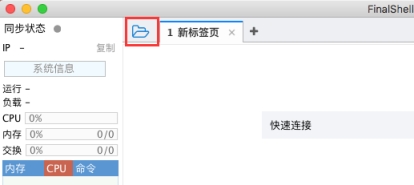
6.点击如图图标选择“SSH连接”
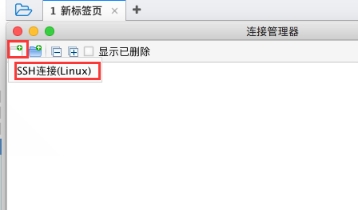
7.输入连接信息,然后点击“确定”
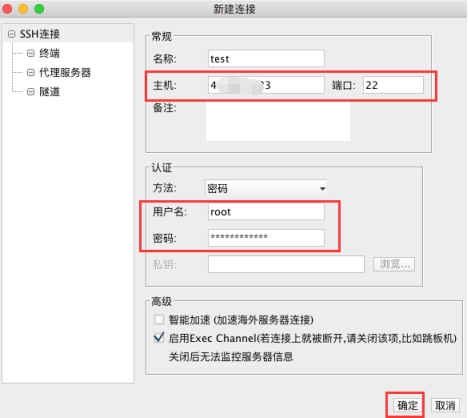
8.双击刚刚创建的连接
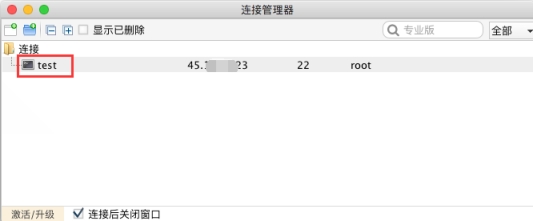
9.在弹出的提示框中点击“接受并保存”
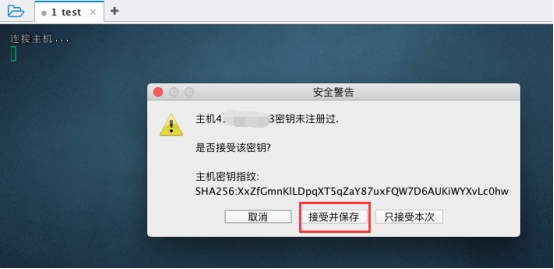
10.如图已成功连接
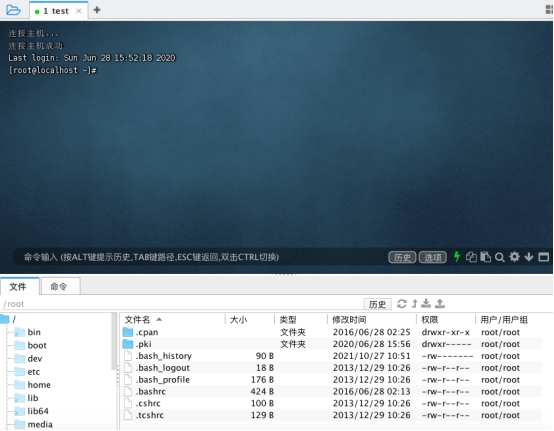
解决Windows7系统提示Internet Explorer脚本错误的问题
1.使用快捷键`Win + R`打开运行框,然后输入`control`回车打开控制面板。
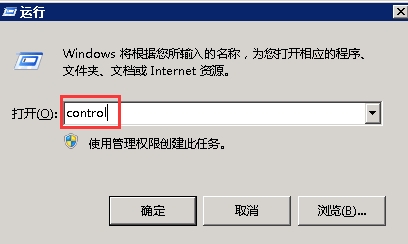
2.找到“Intrenet选项”然后点击打开。
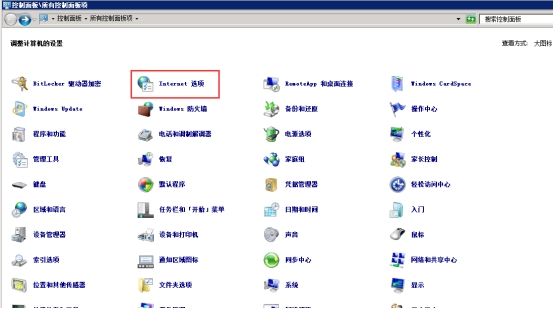
3.点击“高级”-“浏览”然后勾选“禁用脚本调试”选项,在点击“确定”。
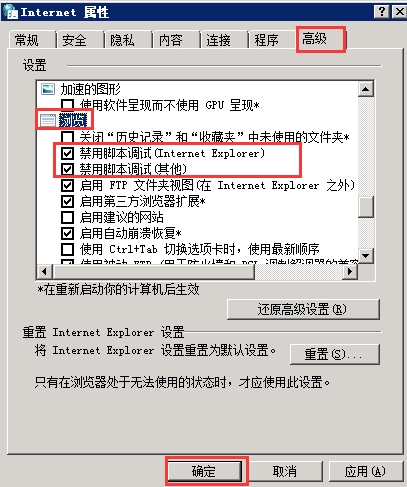
Centos系统使用last命令查看用户登录信息
1.输入`last`命令进行查看。
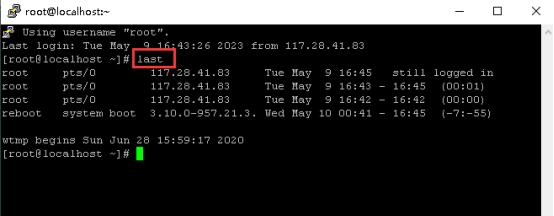
第一列代表:登录的用户名。
第二列代表:终端位置。
第三列代表:登录的ip地址。
第四列代表:登录开始时间。
第五列代表:登录结束时间。
第六列代表:持续时间,如果为“still logged in”代表持续在线。
2.如果需要显示某个用户的登录信息可以输入`last 用户名`这边以root为例子。

3.如果需要显示最近登录系统的几位用户可以输入`last -数字`需要查看几位就输入几。这边以显示2位用户为例子。

Windows10系统导出管理日志的方法
1.点击左下角的“开始”菜单然后点击“设置”。

2.点击“账户”。
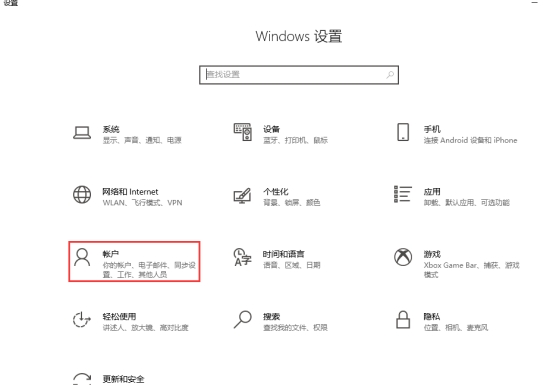
3.点击“连接工作或学校账户”在点击右侧的“导出管理日志文件”,然后点击“导出”即可。
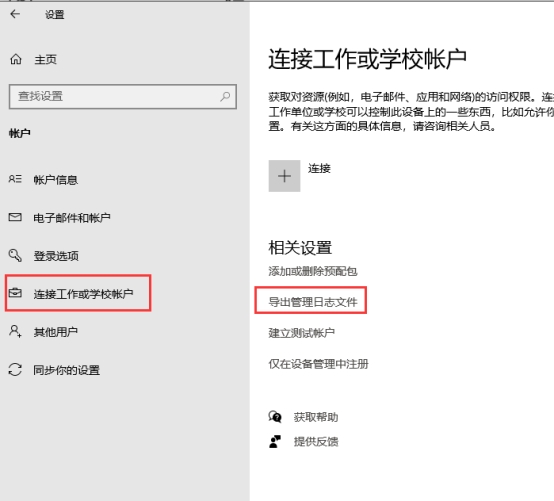
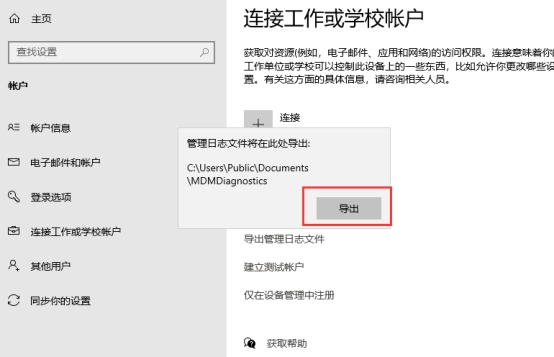
4.导出后可以在`C:\Users\Public\Documents\MDMDiagnostics`路径下进行查看。
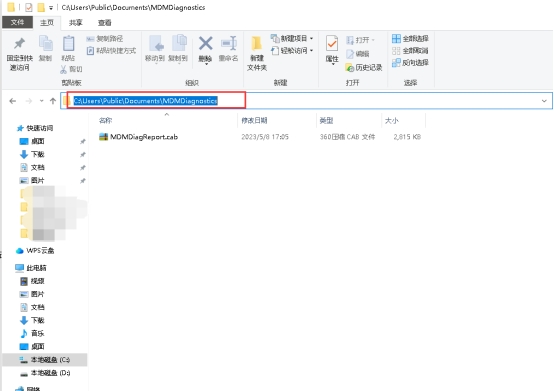
解决Windows10系统Edge浏览器下载不了文件的问题
1.打开浏览器然后点击右上角三个圆点,然后找到“设置”并点击。
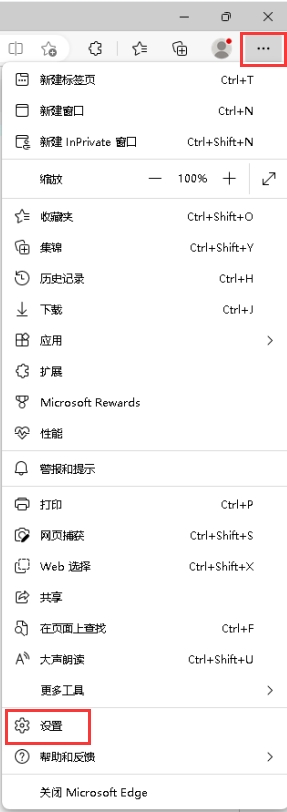
2.在搜索框输入`smart`就可以快速找到`Microsoft Defender Smartscreen`功能了。
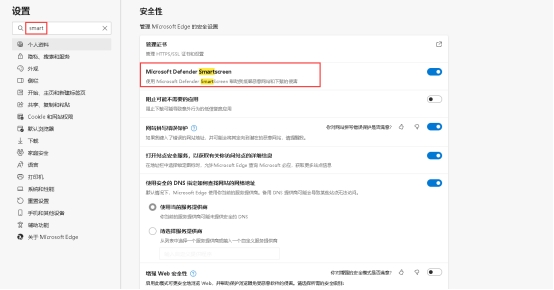
3.关闭`Microsoft Defender Smartscreen`功能就可以正常下载了。
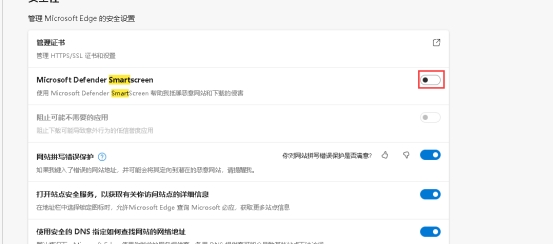
Windows10系统提示unknownharderror错误的解决办法
1.按住快捷键`Windows+R`打开运行窗口输入`msconfig`然后回车。
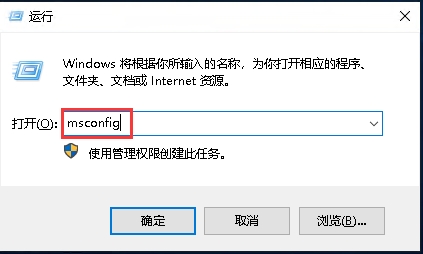
2.在弹出的窗口点击“服务”,找到并勾选“隐藏所有Microsoft服务”选项,之后按下“全部禁用”按钮,再点击“确定”即可
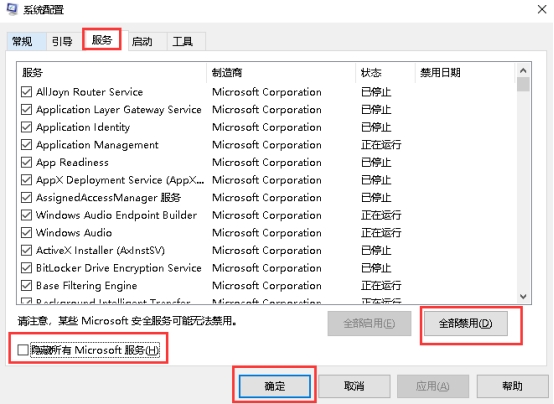
3.然后打开cmd命令提示符输入`SFC /scannow`然后回车进行系统文件检查器会进行系统扫描,并修复有问题的系统文件。修复完成后,重启机器即可。
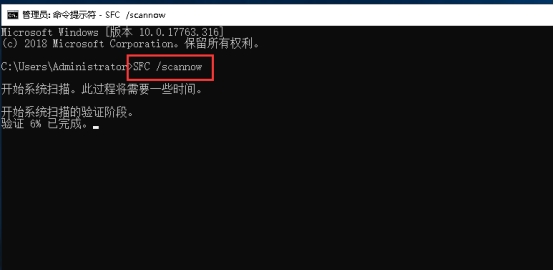
Windows10系统取消开机密码登录
1.按住快捷键`Windows+R`打开运行窗口输入`netplwiz`然后回车。

2.取消勾选“要使用本计算机,用户必须输入用户名和密码”,然后点击“应用”

3.弹出自动登录对话框验证权限,输入用户名和密码然后点击“确定”,下次开机登录时就不需要密码了。
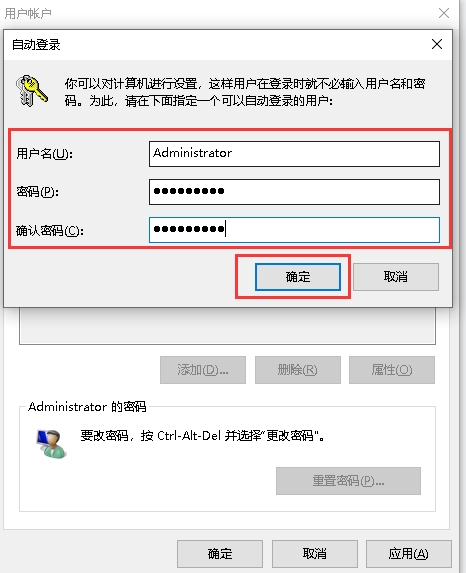
运行软件提示缺失MSVCP140.dll解决方法
1.下载 微软VC++运行库合集
http://baoku.360.cn/soft/show/appid/104698064
点击右下角“普通下载”
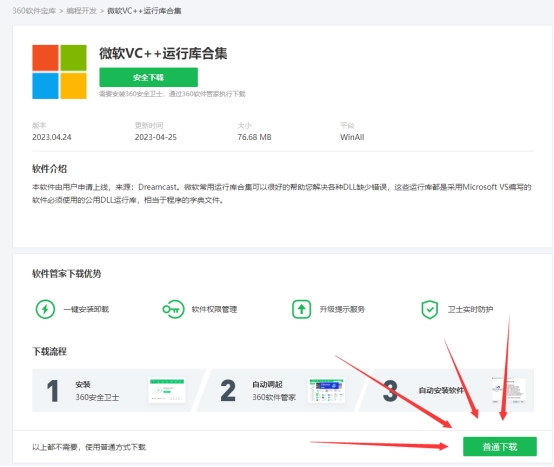
2.安装 微软VC++运行库合集
运行软件
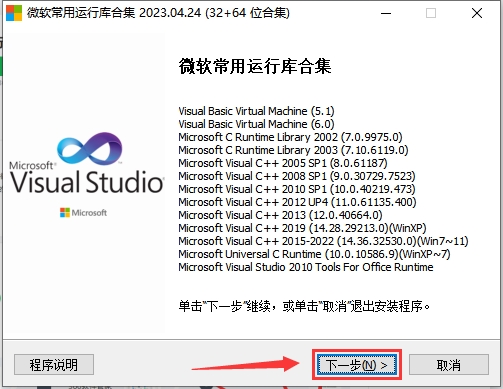
点击“下一步”
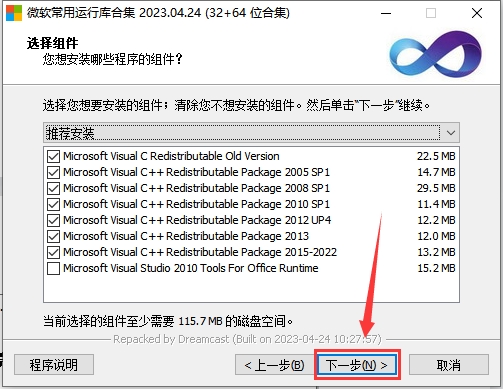
点击“下一步”
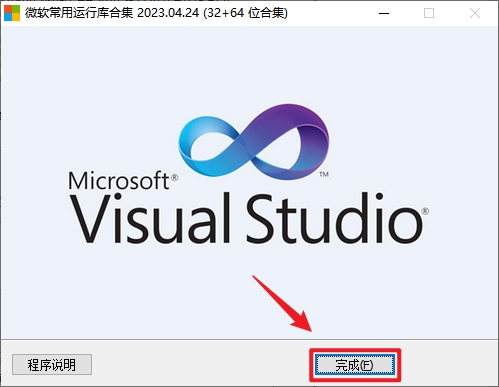
Windows10控制台永久修改中文编码为65001的办法

1.打开“运行”,输入regedit ,确认打开注册表编辑器
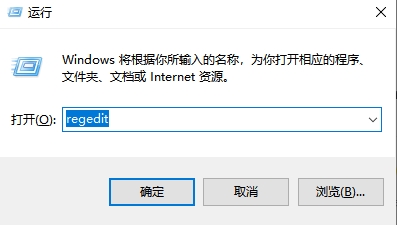
2.输入以下路径,回车进行跳转
计算机\HKEY_CURRENT_USER\Console\%SystemRoot%_system32_cmd.exe
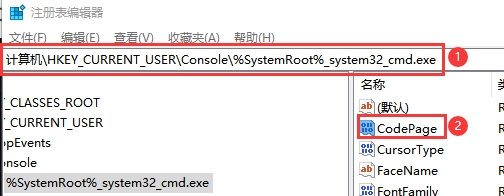
3.双击“CodePage”,选择“十进制”,数值数据修改为65001
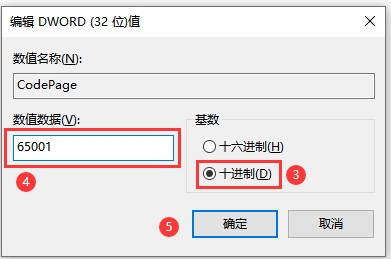
4.重新打开cmd测试可以正常显示
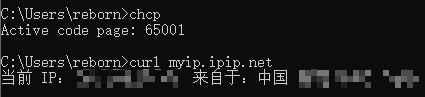
Powershell查询.Net Framework最高版本信息
1.通过PowerShell命令进行.Net Framework版本查询
```
Get-ChildItem 'HKLM:\SOFTWARE\Microsoft\NET Framework Setup\NDP' -Recurse | Get-ItemProperty -Name version -EA 0 | Where { $_.PSChildName -Match '^(?!S)\p{L}'} | Select PSChildName, version
```
2.执行结果: