如何使用花刺代理验证软件?
本文将针对花刺代理验证软件使用教程进行详细的说明,具体步骤如下:
下载花刺(下载地址:https://www.cncrk.com/downinfo/264010.html) 并安装花刺 ;

打开花刺,默认会附带很多代理IP,这些IP都是没有用的,点击删除可以直接全部删除;

点击【添加代理】,协议选择HTTP,服务器地址填写申请到的代理IP,服务端口填写申请到的代理IP的端口;

点击OK,再点击【验证选定】,这个验证选定是不够准确的,虽然显示连接失败 但有时候还是可以连接的;

点击【设为IE代理】,然后打开浏览器,会自动弹出要输入用户名和密码,输入用户名(AuthKey)密码(AuthPwd);

搜索IP ,查看是否代理成功。

iPhone或ipad如何使用代理IP
iPhone或ipad如何使用代理IP,本文将针对此问题进行详细说明,详细步骤如下:
## 1 查看业务信息
在【代理ip】-【业务管理】里面查看购买的代理业务,然后点击操作按钮【查看详情】查看代理业务的【AuthKey】跟【AuthPwd】,如下图:


## 2 代理IP可行性测试
可以在浏览器输入“ip138.com”查看自己手机的ip地址,然后去【调试工具】选择【添加地址】输入【AuthKey】跟本机ip然后点击【测试】即可,如下图:


## 3 申请IP
添加完成后,点击【资源申请】,然后输入key,获取ip,如下图:

### 4 使用代理IP
打开【设置】选择【无线局域网】,如下图:

点完成后选择连接的【WIFI】,然后点击右边的感叹号;

点击后在新的界面选择【配置代理】,点击【手动】,输入申请的ip跟端口,点击【存储】即可;


使用浏览器打开浏览器打开ip138.com,查看ip是否和设置的代理ip相同,相同则为设置成功。

360浏览器如何使用代理IP
360浏览器如何使用代理IP呢?本文将针对此问题进行详细说明。
在【代理ip】-【按时业务】查看自己购买的代理ip,然后点击【查看详情】查看自己的AuthKey跟AuthPwd;
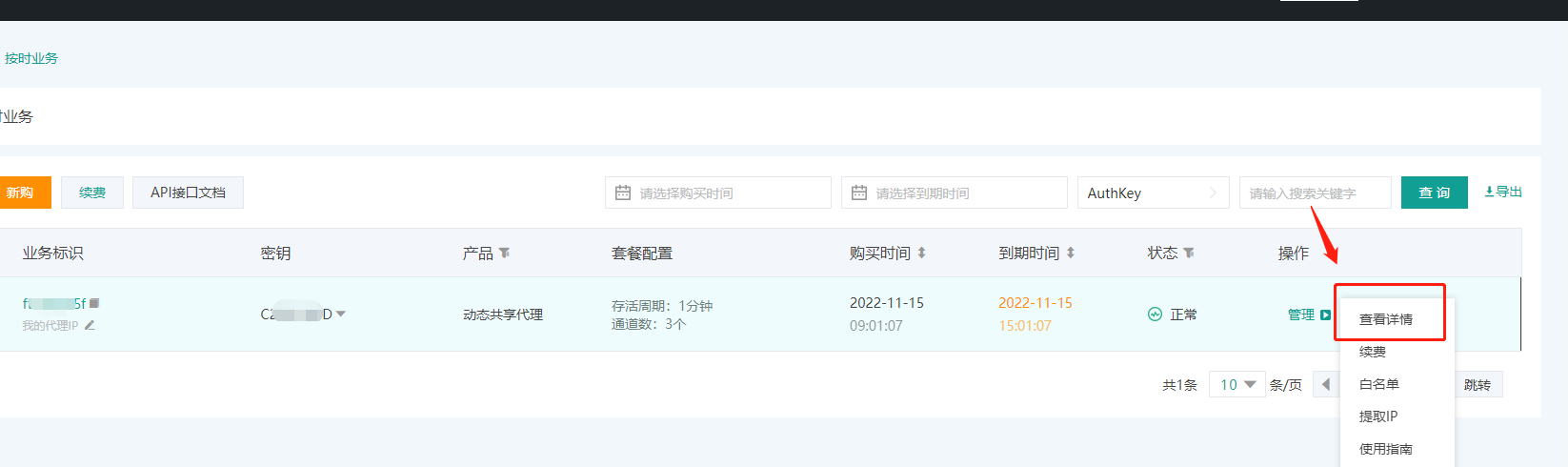
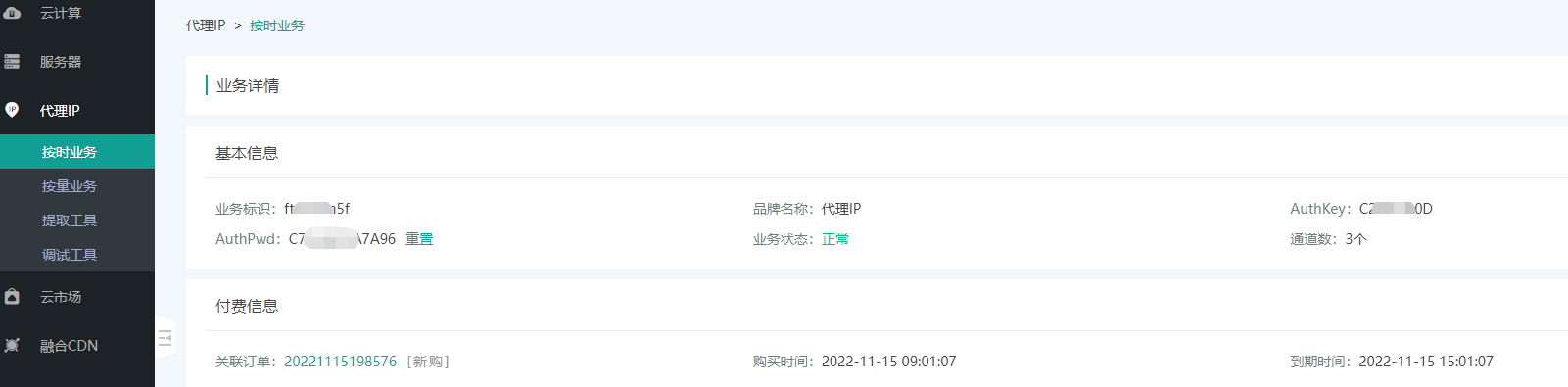
使用自己购买的AuthKey去【调试工具】里面选择【提取IP资源】获取ip;
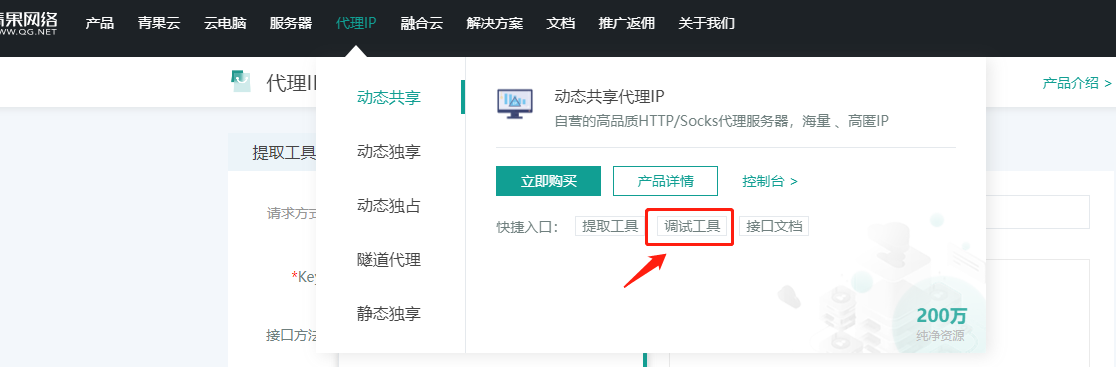
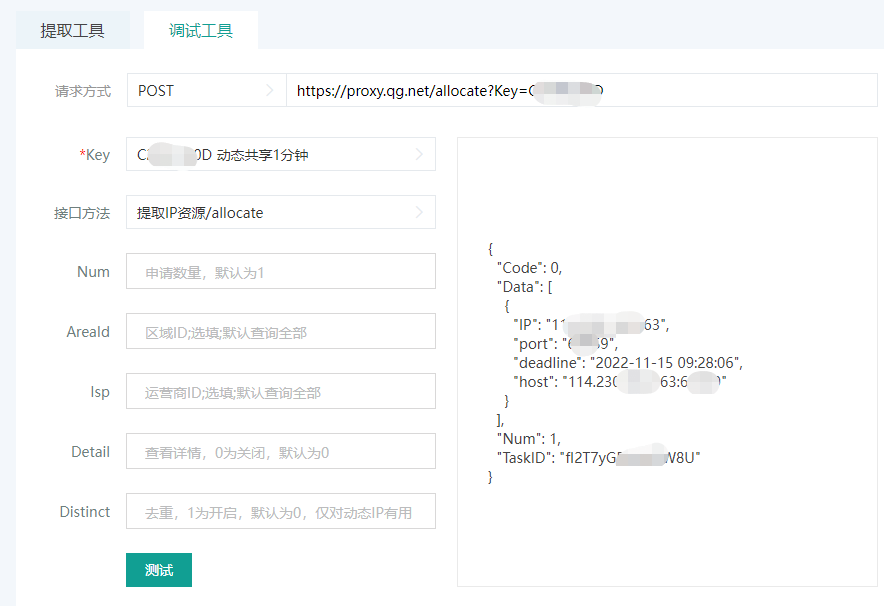
获取到ip之后,先打开360浏览器,然后点击右上角的菜单;
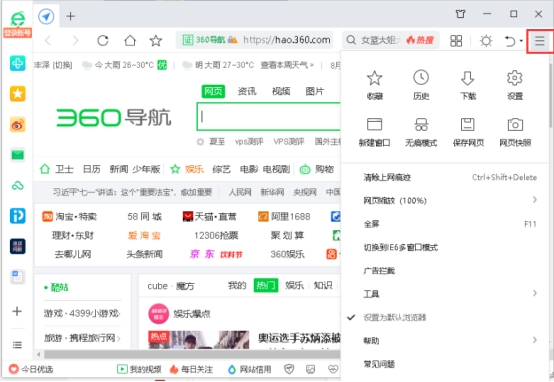
点击【工具】,点击【代理服务器】,然后选择【代理服务器设置】;
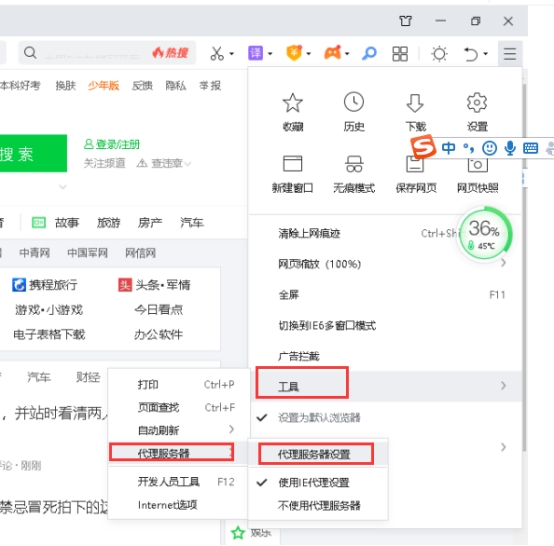
在添加代理的窗口里面添加刚刚获取的代理ip跟端口。
** 说明:**
socks代理格式示例:118.121.199.170:30668@socks(socks代理设置不支持使用用户名密码,必须预先设置白名单后才能使用)。
用Proxifier测试代理ip对指定网站的访问结果
如何用Proxifier测试代理ip对指定网站的访问结果呢?本文给出详细说明。
1.打开软件,点击菜单栏【配置文件】中的【代理服务器】

2.在已经配置好代理ip的情况下,在弹出窗口中,点击【检查】;
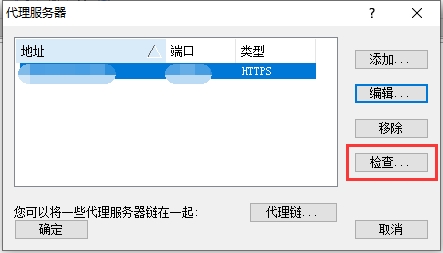
3.在弹出窗口中,点击【测试设置】;
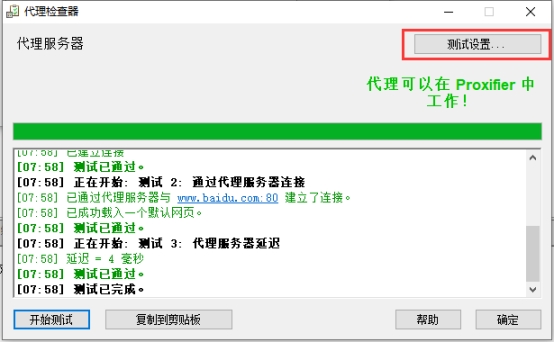
4.在弹出窗口中,勾选【测试2】栏目中的【启用该测试】并修改【目标主机】框内的地址后点击【确认】后保存;
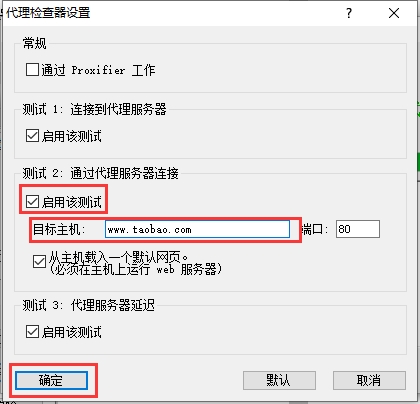
5.回到上一个窗口后,点击【开始测试】,可以看到指定地址的访问结果;
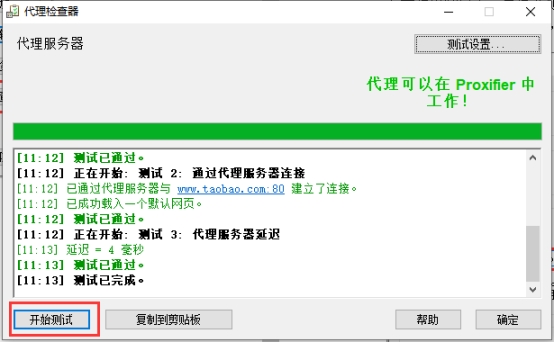
安卓手机如何使用代理IP
本文将针对安卓手机如何使用代理IP进行详细的说明,详细步骤如下:
1.购买代理IP后可以得到代理IP的账号和密码,在会员中心可查看详细的业务信息;

2.通过【调试工具】,输入AuthKey可以申请到代理IP;
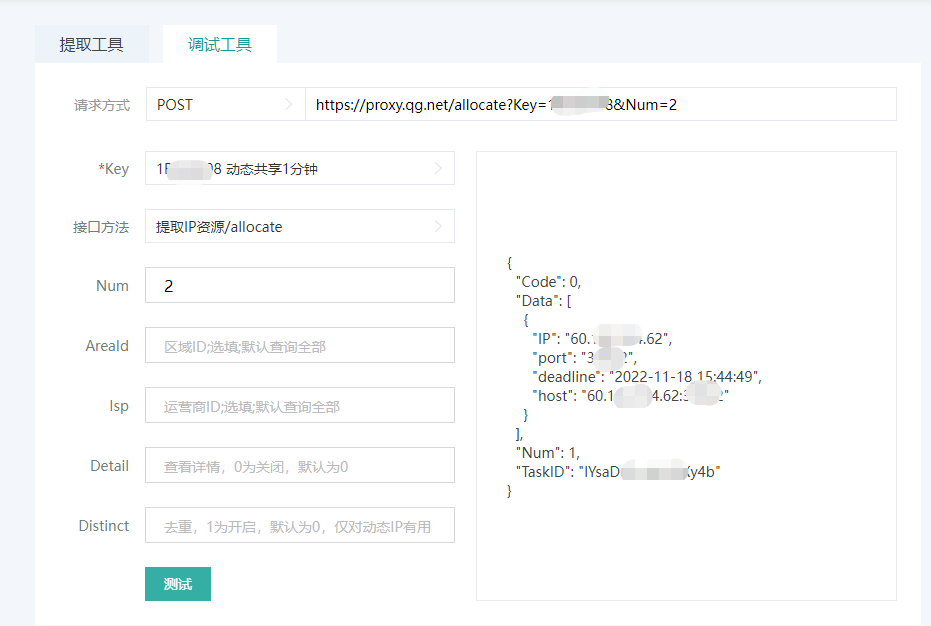
3.在安卓手机中,找到【WIFI选项】,长按WIFI,点击修改【网络】;

4.将代理选项修改为手动,输入申请到的代理IP和端口号,点击【保存】即可;

5.打开浏览器,输入网址,会弹出输入用户名和密码,用户名和密码即为AuthKey和AuthPwd;

6.输入完毕后,可百度搜IP,即可查看本机IP是否代理IP。

Mac系统如何使用代理IP
Mac系统如何使用代理IP,本文将为你讲解,详细步骤如下:
在【系统偏好设置】里选择【网络】;
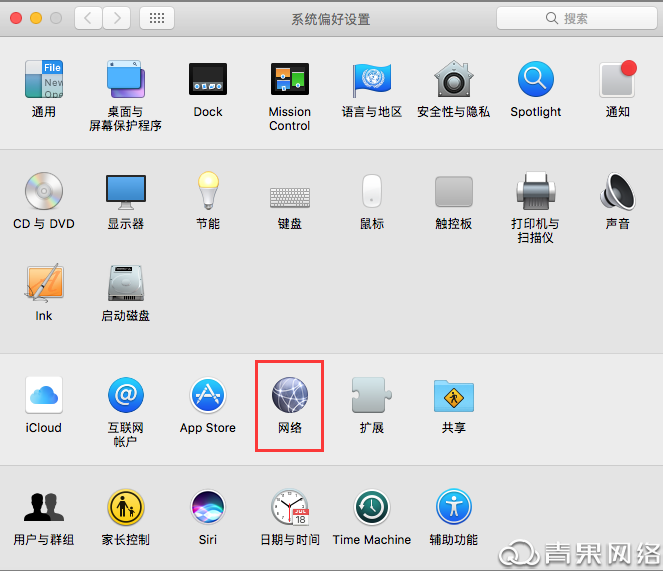
选择【高级】;
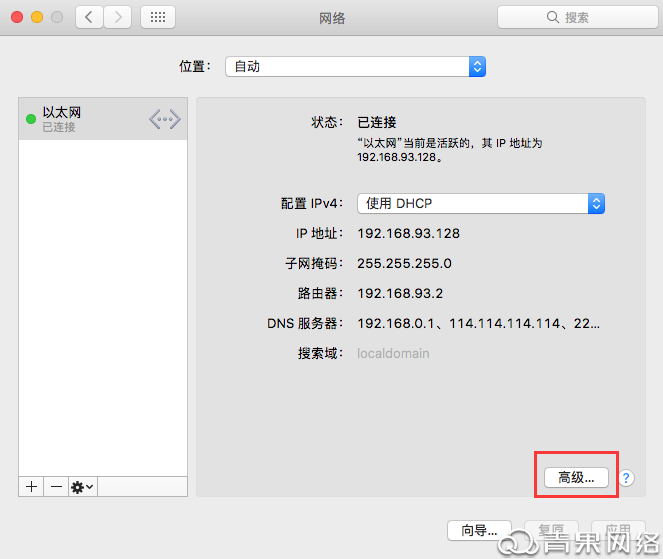
设置HTTP代理时如图进行设置,填写获取到的代理IP和端口号,填写密钥信息,用户名和密码对应的是青果代理业务中的【Authkey】和【AuthPw】,设置完成后点击【好】即可;
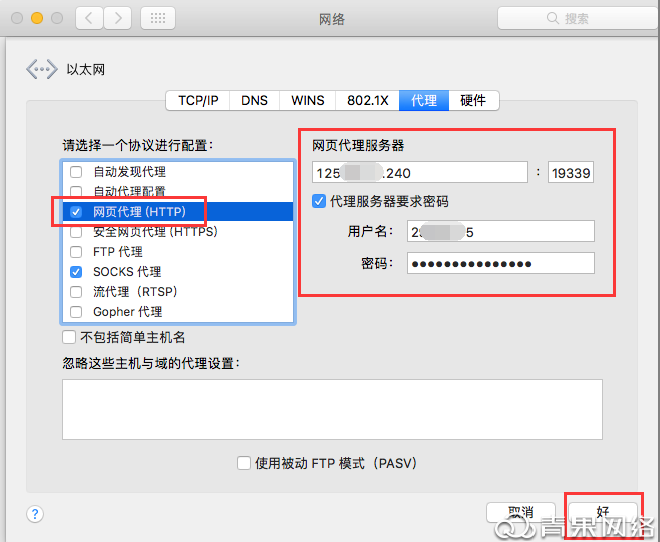
设置SOCKS代理时如图进行设置、填写获取到的代理IP和端口号,填写密钥信息,用户名和密码对应的是青果代理业务中的【Authkey】和【AuthPw】,设置完成后点击【好】即可;
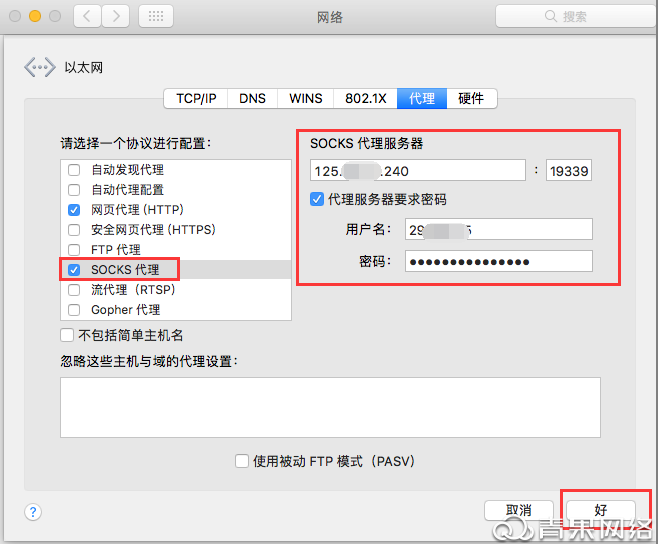
点击【应用】;
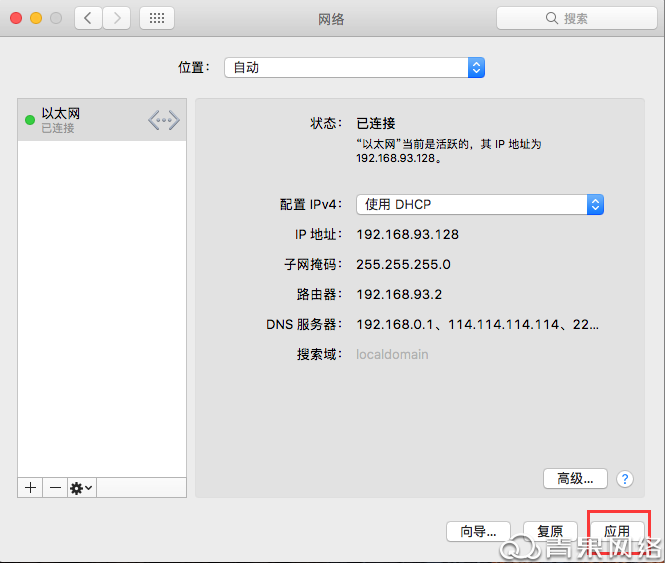
使用浏览器查看IP与代理一致则说明设置成功。
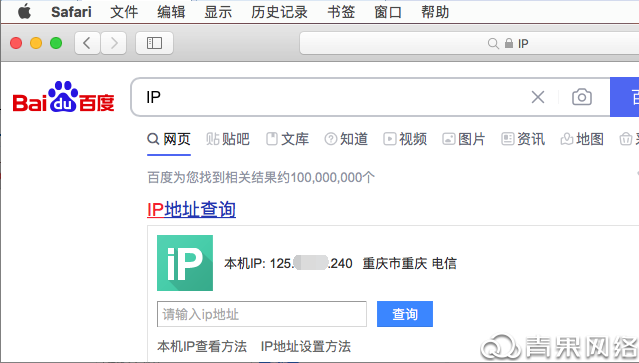
Windows10系统如何使用代理IP
本文将针对Windows10系统如何使用代理IP进行详细说明,具体步骤如下:
进入设置,点击【网络和Internet】;

找到左边的【代理】,将【手动设置代理】打开,地址填入申请到的代理IP,端口填写申请到的代理IP的端口,点击【保存】即可;

打开浏览器,会自动弹出需要输入用户名和密码的窗口,用户名即填写AuthKey,密码填写AuthPwd;

用浏览器搜索一下自己的IP测试一下是否代理成功。

Windows7系统如何使用代理IP
本文将针对Windows7系统如何使用代理IP进行详细说明,具体步骤如下:
右击桌面右下角网络,选择【打开网络和共享中心】;

点击【Internet选项】;

点击【连接】,在点击【局域网设置】;

在代理服务器框内输入地址和端口,地址为申请到的代理IP地址,端口为申请到代理IP的端口,点击【确定】即可 ;

打开浏览器,自动弹出要输入用户名和密码的窗口,填入用户名(AuthKey)密码(AuthPwd);

用浏览器搜索IP,测试是否代理成功。

Firefox浏览器使用Proxy SwitchyOmega插件连接代理IP
## 1.添加Proxy SwitchyOmega插件
Firefox浏览器Proxy SwitchyOmega插件获取地址:
https://addons.mozilla.org/zh-CN/firefox/addon/switchyomega/?utm_source=addons.mozilla.org&utm_medium=referral&utm_content=search
点击 【添加到Firefox】后浏览器会弹出插件添加确认提醒,确认添加后即可;
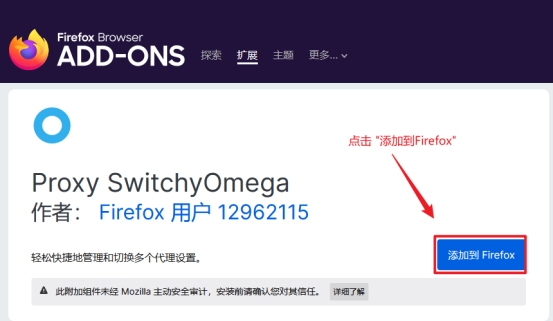
确认添加提示,选择【添加】;

添加成功后将会自动跳转到设置页面,点击【下一步】查看该插件的介绍说明信息;
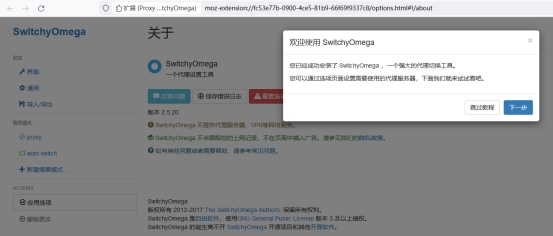
## 2.创建代理IP连接
点击左侧菜单项目中的【情景模式】分组下方的【新增情景模式】进行添加代理IP连接信息;

新建情景模式,设置情景模式名称,模式类型默认选择【代理服务器】,确认【创建】;
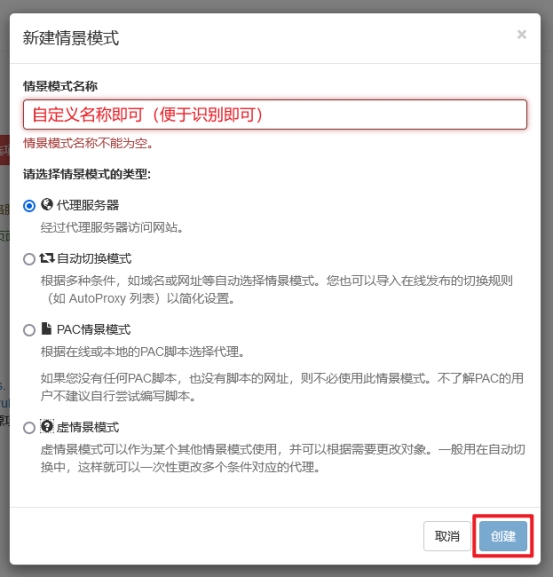
点击左侧菜单项目中的【情景模式】分组下方的【qg.net】进行代理设置;
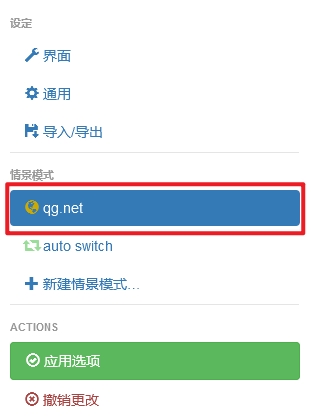
## 3.设置代理连接信息
选择代理IP的连接协议类型并填入相应的代理IP的服务器地址和端口信息;
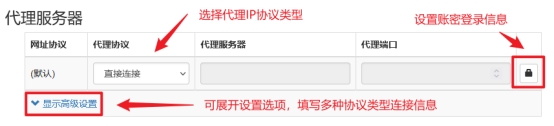
网址协议(默认) 一行的信息中,代理协议选择 【HTTP】, 并输入【代理服务器地址】和【代理端口】信息,可点击最后的【锁图标】,可输入账号密码进行【账密验证】登录连接;
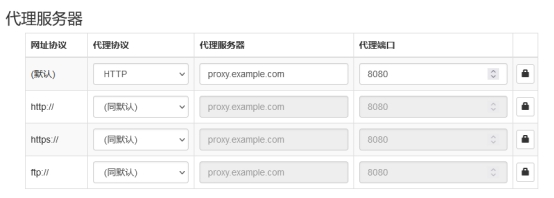
例如:
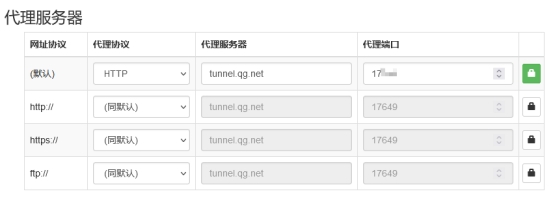
帐号密码登录设置:
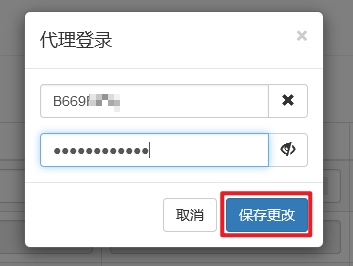
设置完毕后点击左侧菜单进行应用选项;
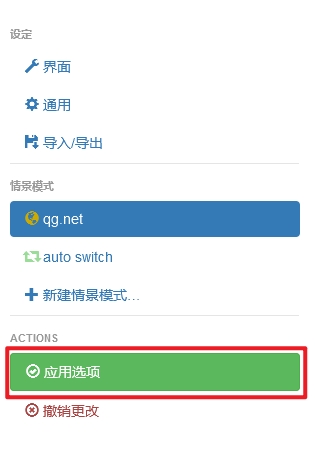
## 4.连接代理IP服务器
使用前:
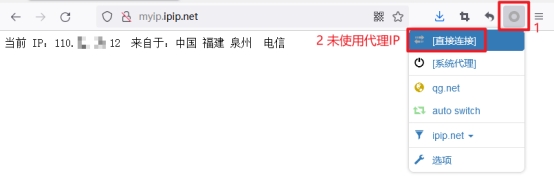
使用后:
选中添加的【qg.net】代理IP连接,并测试连接成功。
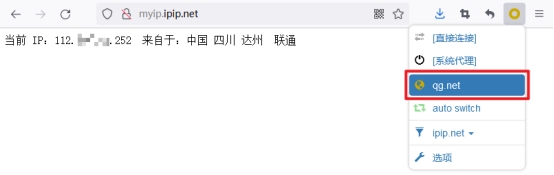
Microsoft edge浏览器使用插件连接代理ip
## 1.安装插件
Microsoft Edge浏览器Proxy SwitchyOmega插件获取地址:https://microsoftedge.microsoft.com/addons/detail/proxy-switchyomega/fdbloeknjpnloaggplaobopplkdhnikc
点击 【获取】后浏览器会弹出插件添加确认提醒,确认添加后即可;
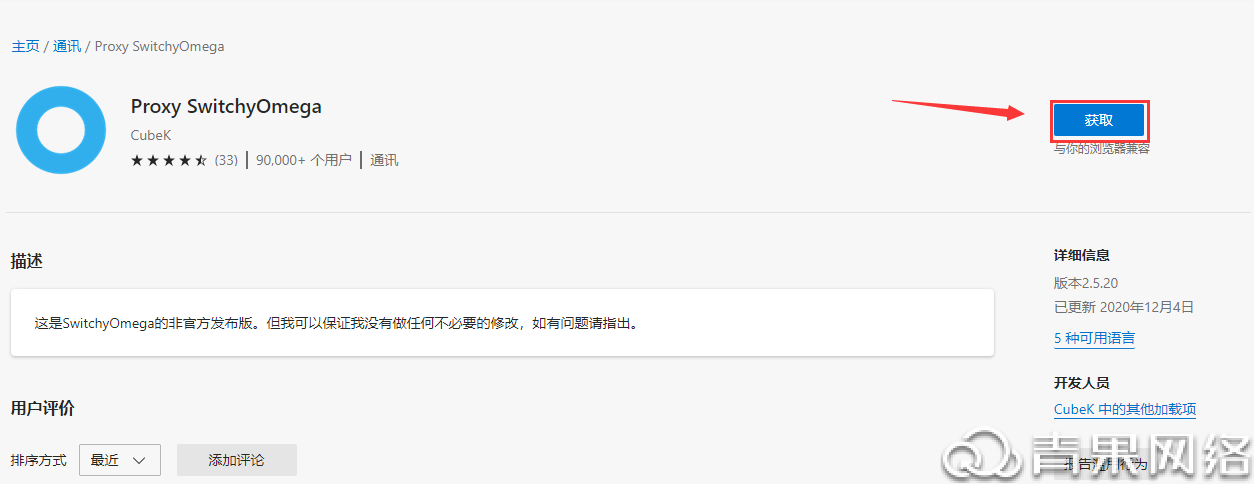
确认添加提示,选择【添加扩展】即可;

添加成功后将会自动跳转到设置页面,点击【下一步】*查看该插件的介绍说明信息即可;
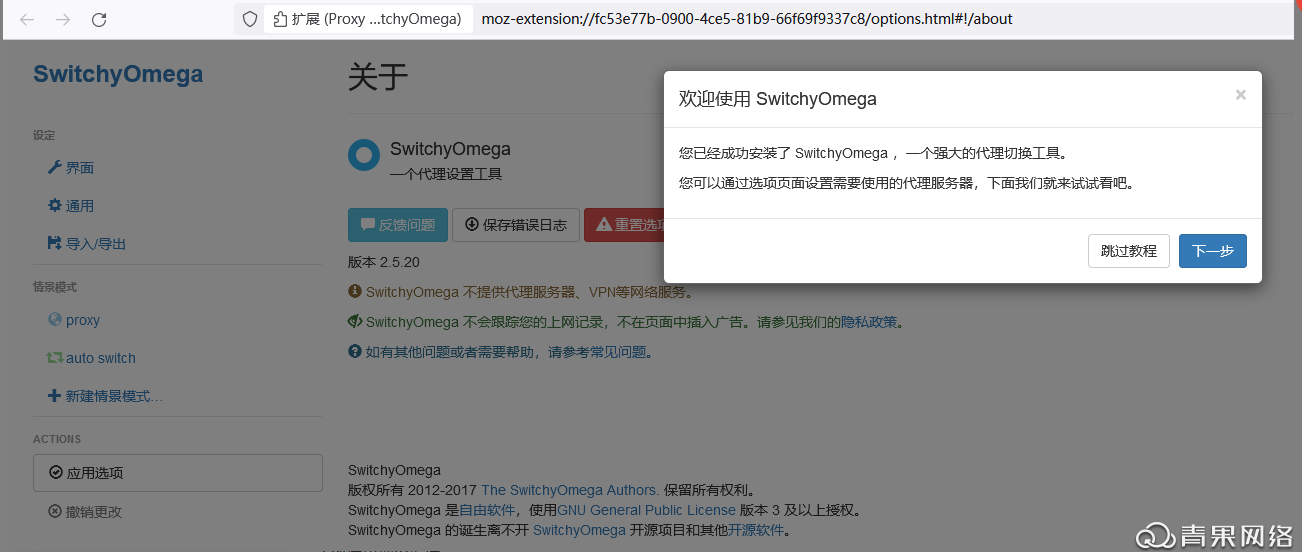
## 2.创建代理IP连接
点击左侧菜单项目中的【情景模式】分组下方的【新增情景模式】进行添加代理IP连接信息;
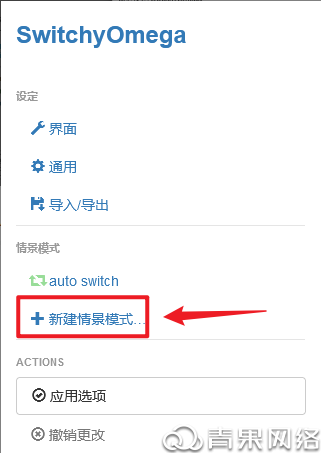
新建情景模式,设置情景模式名称,模式类型默认选择【代理服务器】,确认【创建】即可;
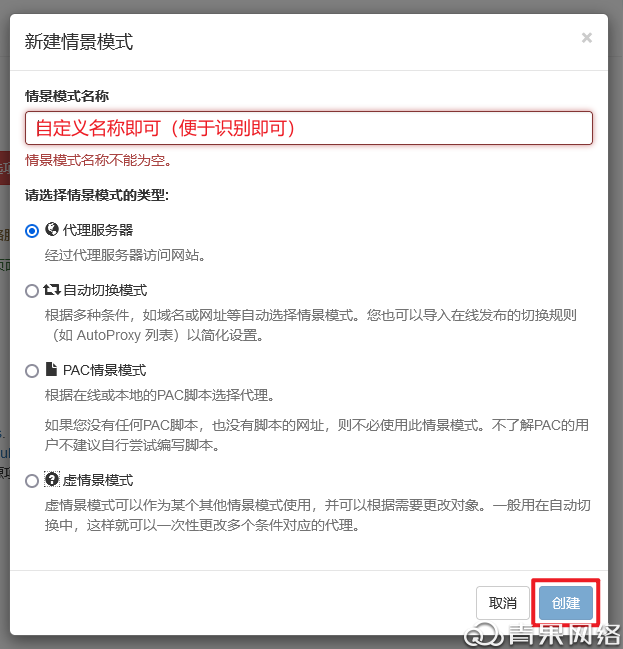
点击左侧菜单项目中的【情景模式】分组下方的【qg.net】进行代理设置;
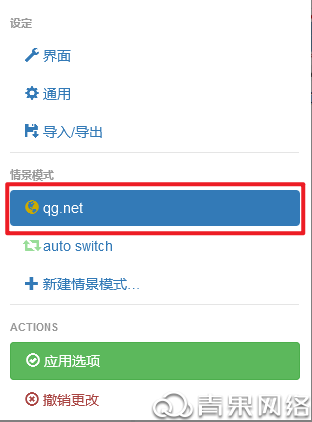
## 3.设置代理连接信息
选择代理IP的连接协议类型并填入相应的代理IP的服务器地址和端口信息;
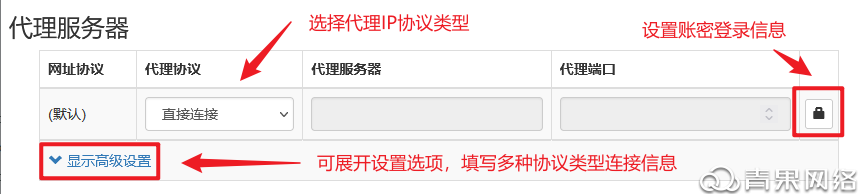
网址协议(默认) 一行的信息中,代理协议选择 【HTTP】 , 并输入【代理服务器地址】和【代理端口】信息,可点击最后的【锁图标】,可输入账号密码进行【账密验证】登录连接;
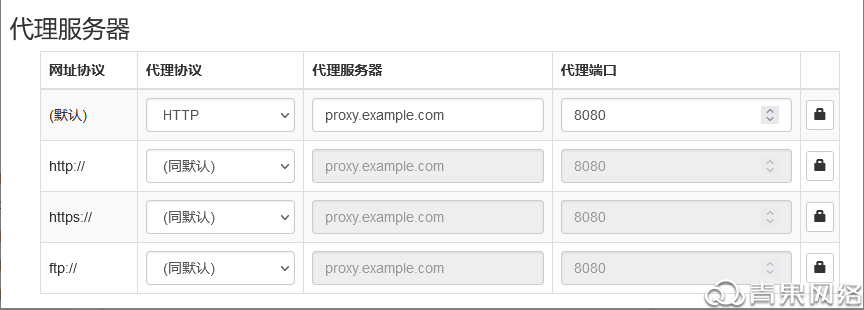
例如:
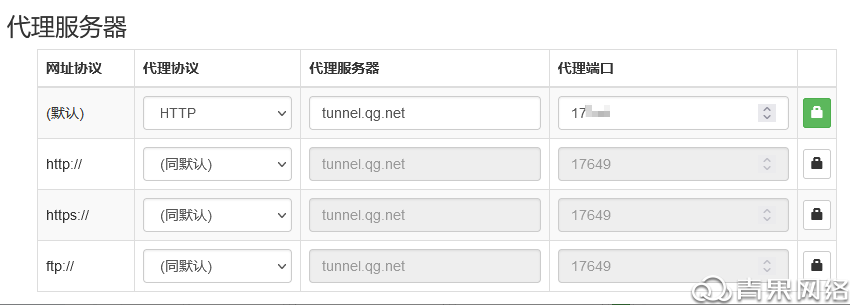
帐号密码登录设置:
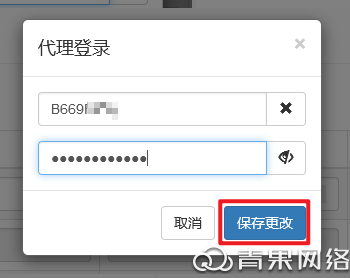
设置完毕后点击左侧菜单进行应用选项
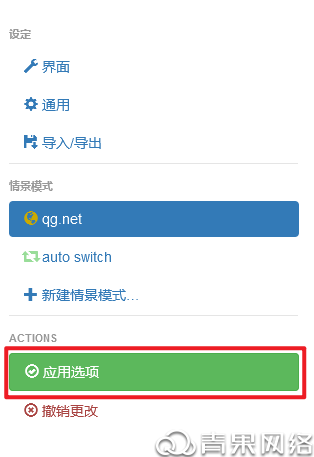
## 4.连接代理IP服务器
使用前:
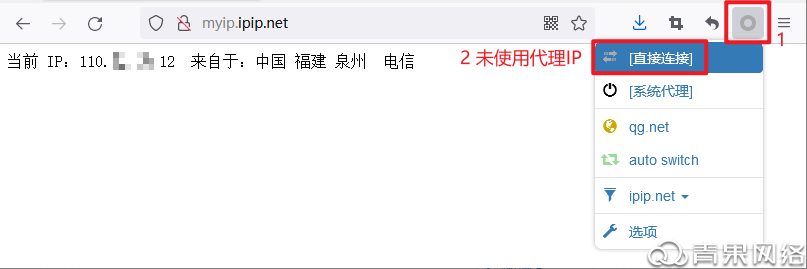
使用后:
选中添加的【qg.net】 代理IP连接,并测试连接成功。
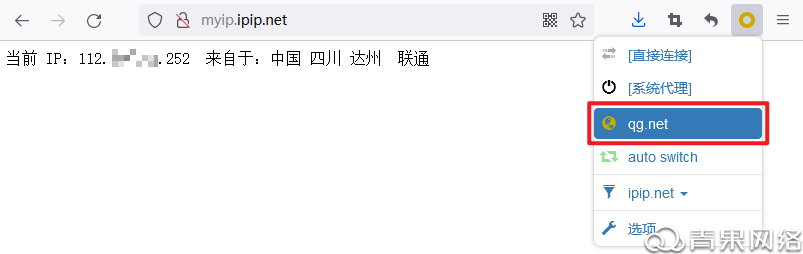
 2.通过【调试工具】,输入AuthKey可以申请到代理IP;
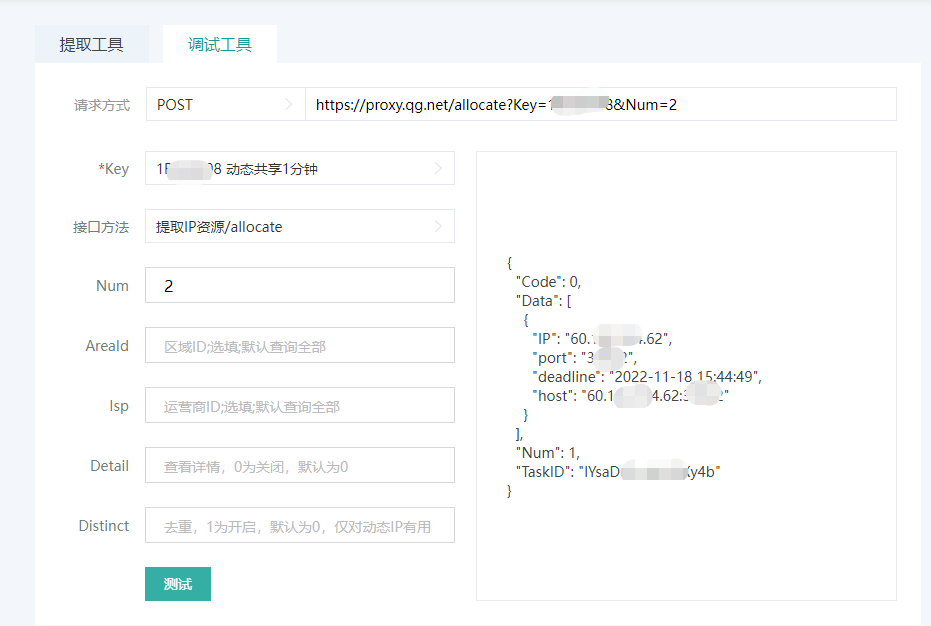
3.在安卓手机中,找到【WIFI选项】,长按WIFI,点击修改【网络】;

4.将代理选项修改为手动,输入申请到的代理IP和端口号,点击【保存】即可;

5.打开浏览器,输入网址,会弹出输入用户名和密码,用户名和密码即为AuthKey和AuthPwd;

6.输入完毕后,可百度搜IP,即可查看本机IP是否代理IP。

2.通过【调试工具】,输入AuthKey可以申请到代理IP;
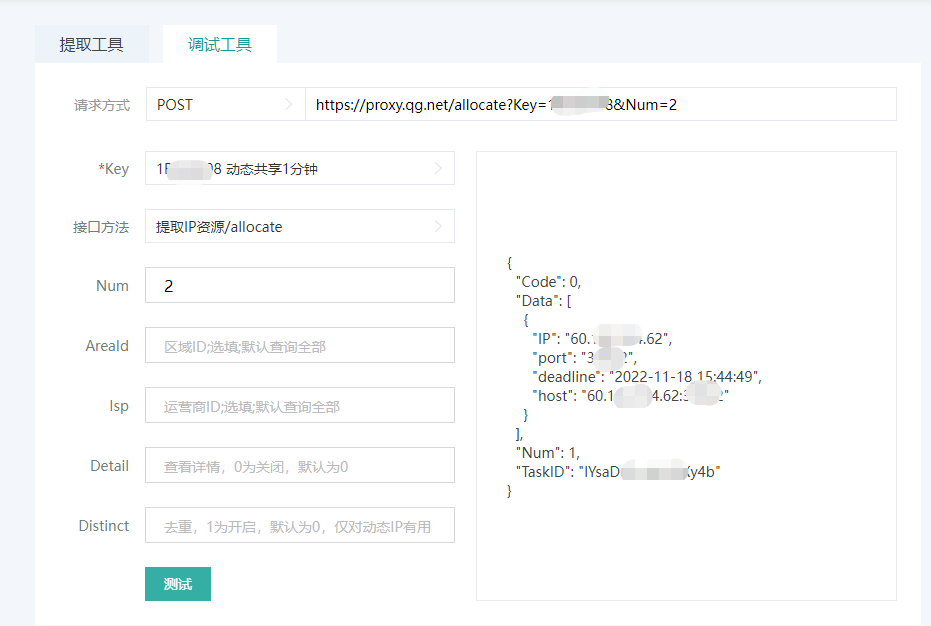
3.在安卓手机中,找到【WIFI选项】,长按WIFI,点击修改【网络】;

4.将代理选项修改为手动,输入申请到的代理IP和端口号,点击【保存】即可;

5.打开浏览器,输入网址,会弹出输入用户名和密码,用户名和密码即为AuthKey和AuthPwd;

6.输入完毕后,可百度搜IP,即可查看本机IP是否代理IP。
