傲游浏览器如何使用代理IP
本文将针对傲游浏览器如何使用代理IP进行详细说明,具体步骤如下:
## 1 查看IP密钥
在【代理ip】-【按时业务/按量业务】里查看自己购买的代理ip,然后点击【查看详情】查看自己的代理IP业务信息(AuthKey和AuthPwd),具体如下图;
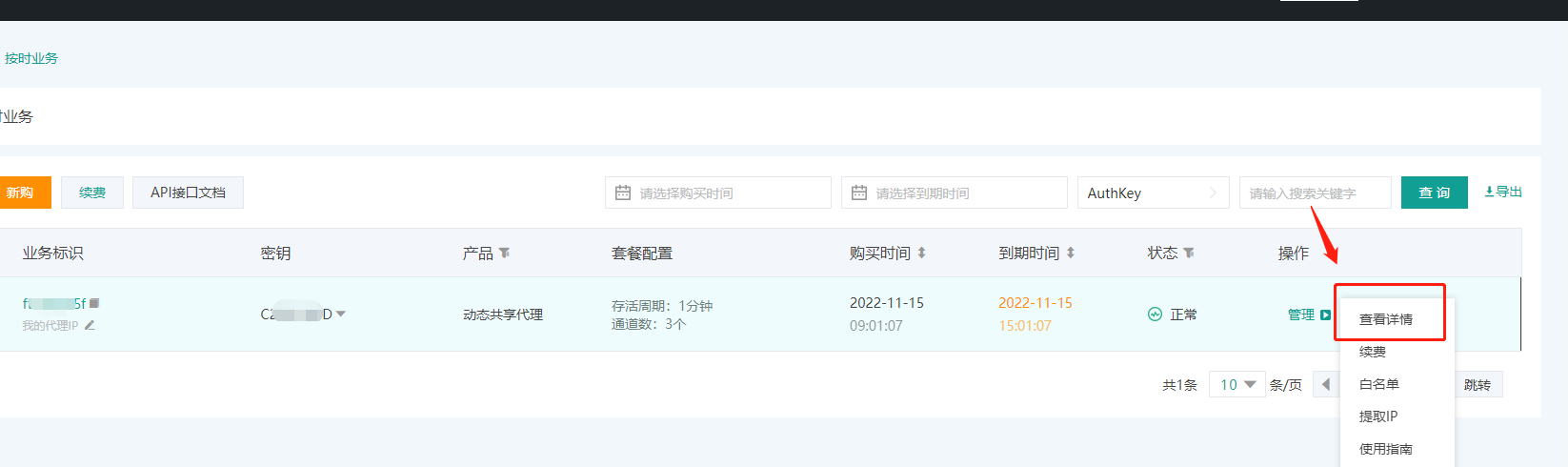
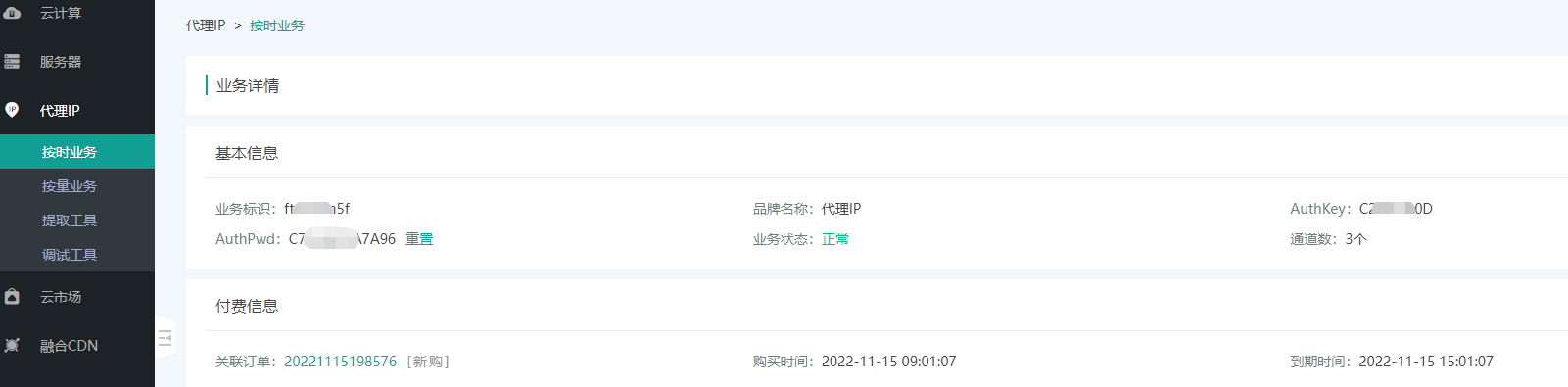
## 2 提取代理IP
使用自己购买的AuthKey去【调试工具】里面选择【提取IP资源】获取ip,如下图:
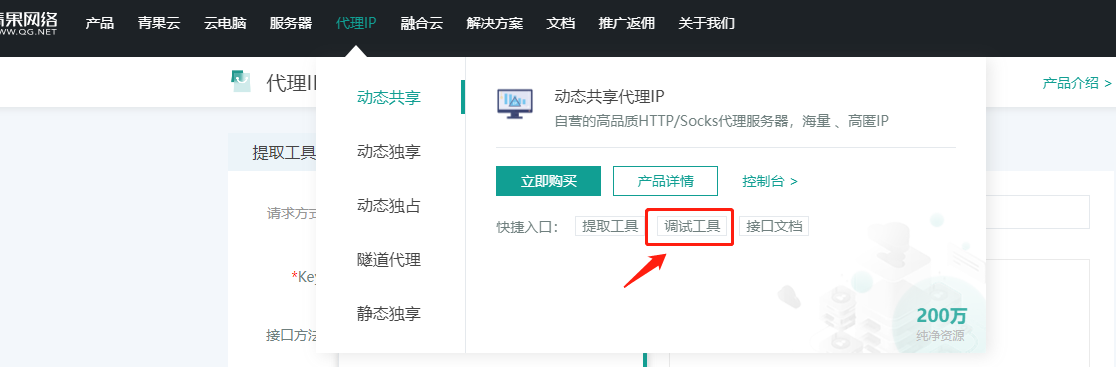
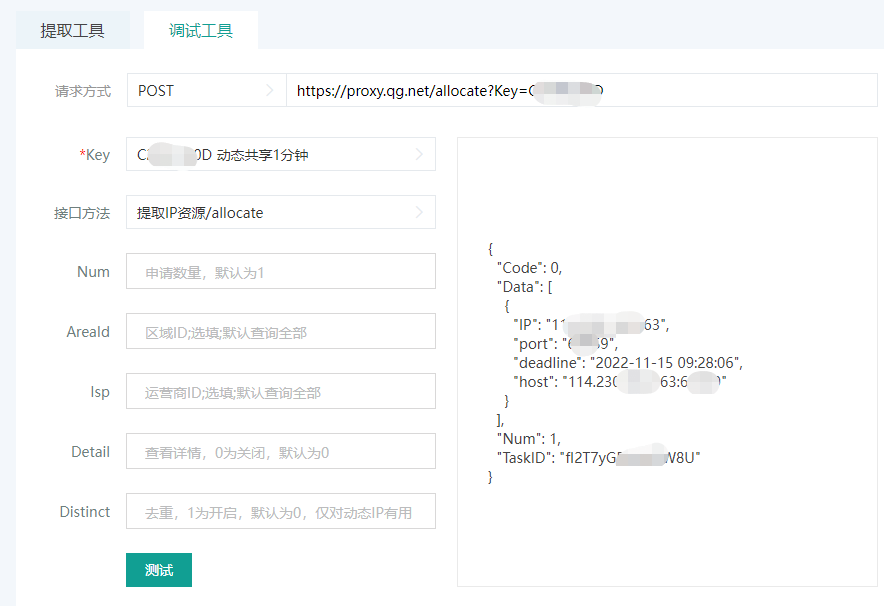
## 3 浏览器设置代理
### 3.1 遨游浏览器设置代理
步骤如下:
打开傲游浏览器,点击右上角的菜单,再点击【设置】并在搜索栏里面输入【代理】进行搜索,如下图:


打开的设置页面中选择【使用自定义代理设置】然后点击【添加】;

在弹出的窗口输入【名称】,然后需要选择代理的类型,类型包括(http、https、socks模式),然后输入代理的【地址】跟【端口】,然后输入【用户名】和【密码】(用户名就是AuthKey,密码就是AuthPwd),输入完成后点击【确定】即可。

添加完成后选择刚刚添加的代理,点击【启用】即完成遨游浏览器的代理设置;
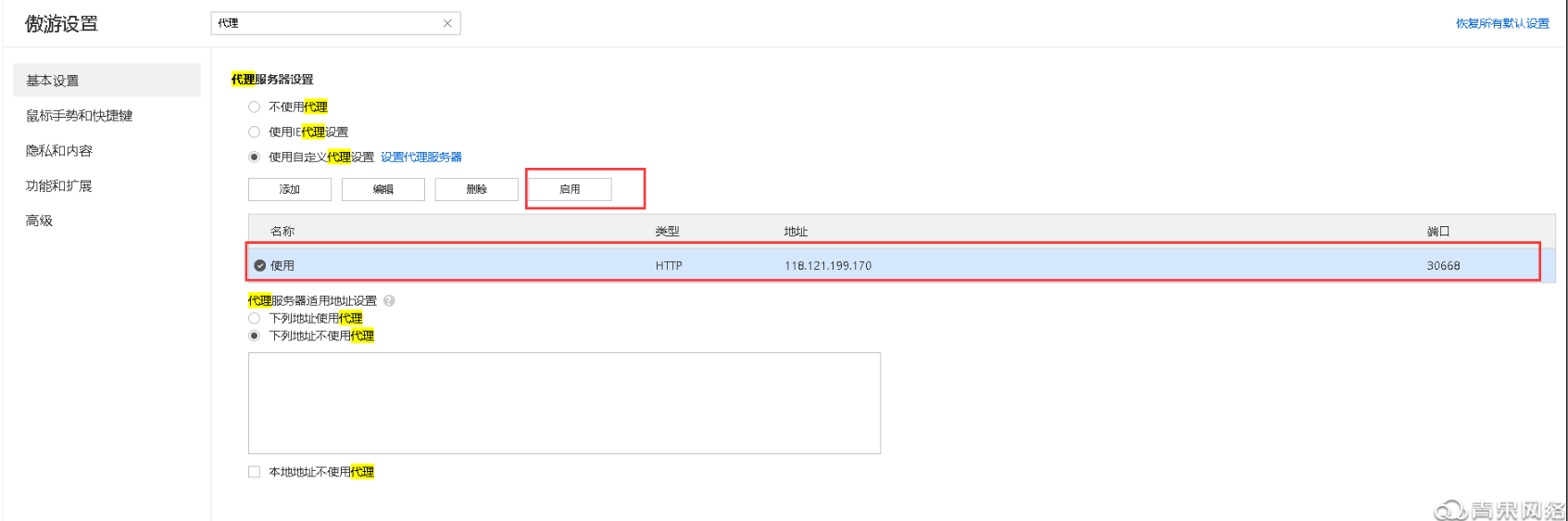
### 3.2 设置成功验证
使用傲游浏览器打开浏览器打开https://www.baidu.com/s?word=ip ,查看ip是否和设置的代理ip相同,相同则为设置成功;

### 3.3 取消代理设置
取消代理的话,直接在设置里面点击【不使用代理】即可取消掉。

火狐浏览器如何使用代理IP
本文将针对火狐浏览器如何使用代理IP进行详细说明,具体步骤如下:
## 1 代理IP信息查看
进入【控制台】,查看自己所购买的相对应的代理IP面板,点击【代理IP】-【查看详情】进行查看AuthKey以及AuthPwd信息;
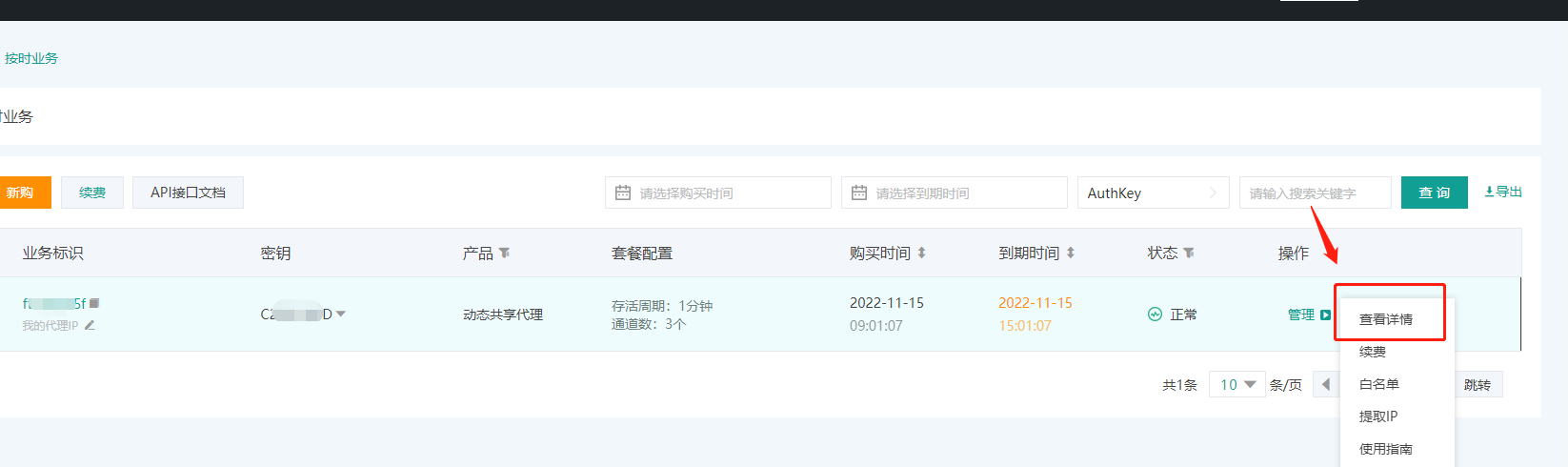
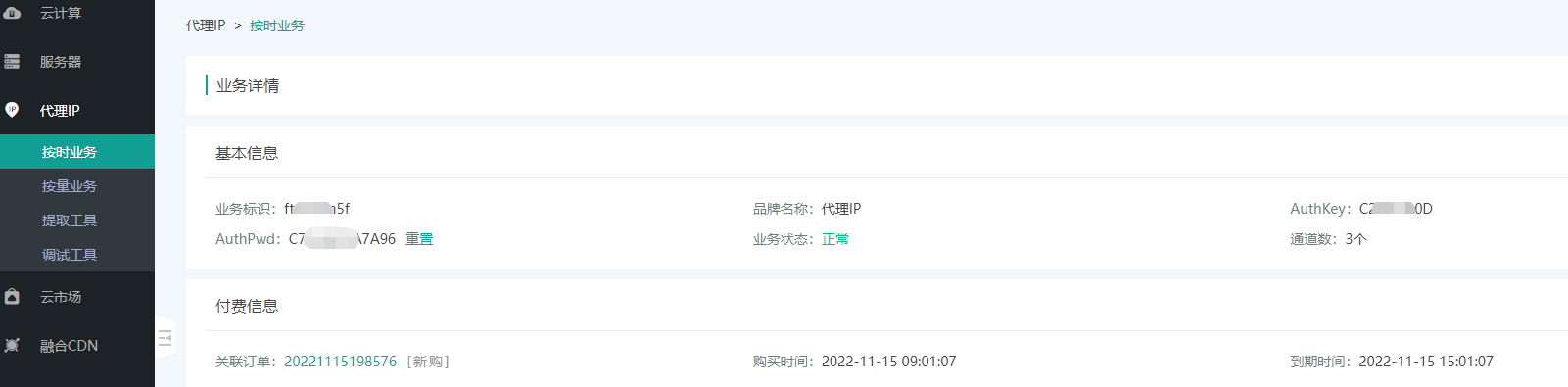
## 2 代理IP资源提取
在【控制台】-【代理IP】中的【提取工具】、【调试工具】又或者点击代理IP业务管理列表【操作】中的【提取IP】进行提取IP资源;

下图为【调试工具】提取IP,【接口类型选择】-【提取IP资源】填写所购买的代理IP的Key,点击【测试】,在右方即会显示所提取的IP资源详情;
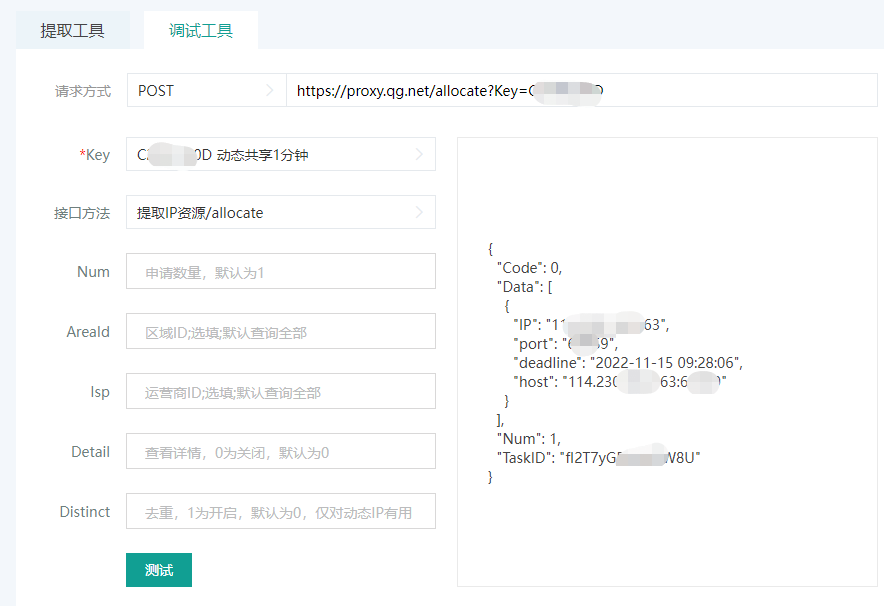
## 3 在火狐浏览器中设置代理ip
在火狐浏览器右上角选择【菜单】-【选项】;
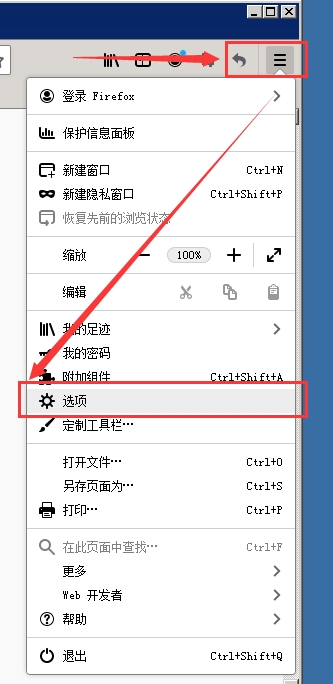
选项中【常规】,下拉至【网络设置】选中【设置】;
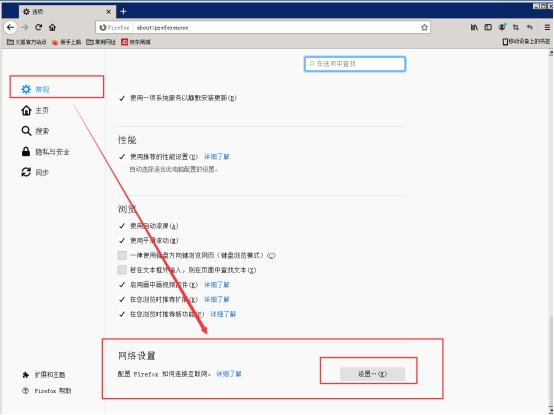
选择【手动配置代理IP】, 填写您所购买的代理IP所对应提取的IP资源,勾选左下角,如果密码已保存,不在提示身份验证,点击【确认】即可;

## 4 身份验证
打开一个新网页,弹出此会话时,填写您购买代理IP业务所对应的AuthKey以及AuthPwd信息,点击【确认】即可;
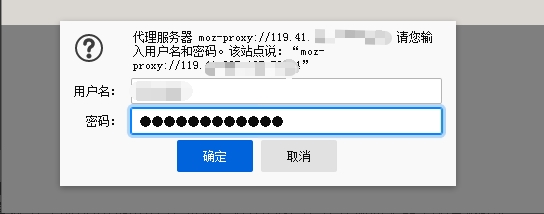
## 5 验证是否配置成功
身份验证成功后,可直接在百度上进行查看IP是否为所提取的IP资源信息,现查看该IP为咱们所提取的IP资源,表示代理IP在火狐浏览器中配置成功。
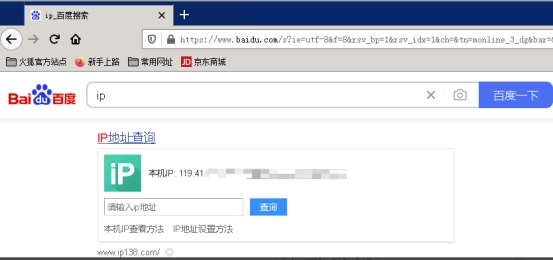
搜狗浏览器如何使用代理IP
搜狗浏览器只支持http和https协议,不支持socks协议,那么搜狗浏览器如何使用代理IP呢?
本文将针对此问题进行详细说明。
在【代理ip】-【按时业务/按量业务】里查看自己购买的代理ip,然后点击【查看详情】查看自己的AuthKey跟AuthPwd;
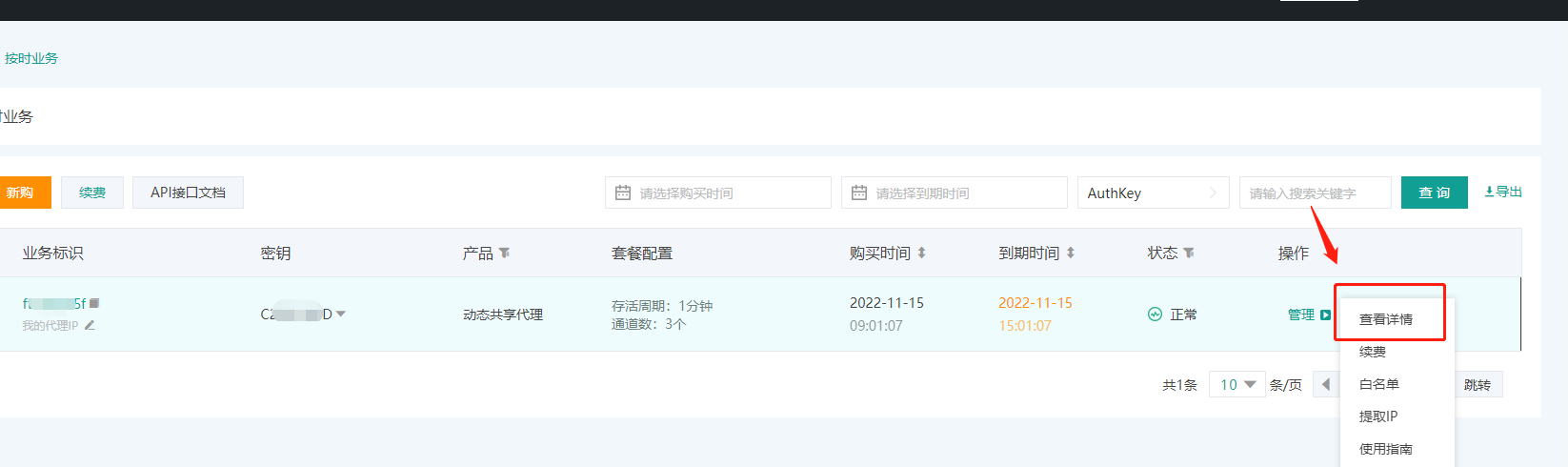
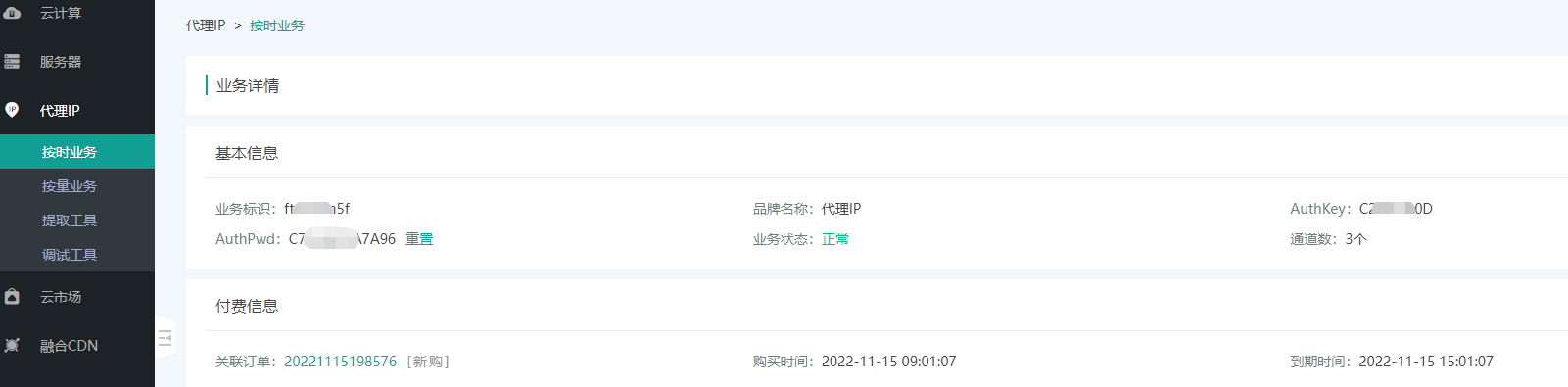
使用自己购买的AuthKey去【调试工具】里面选择【提取IP资源】获取ip;
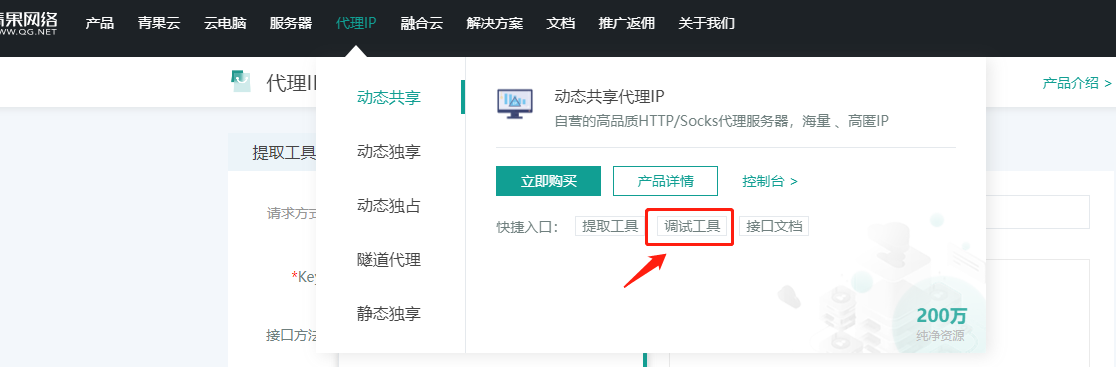
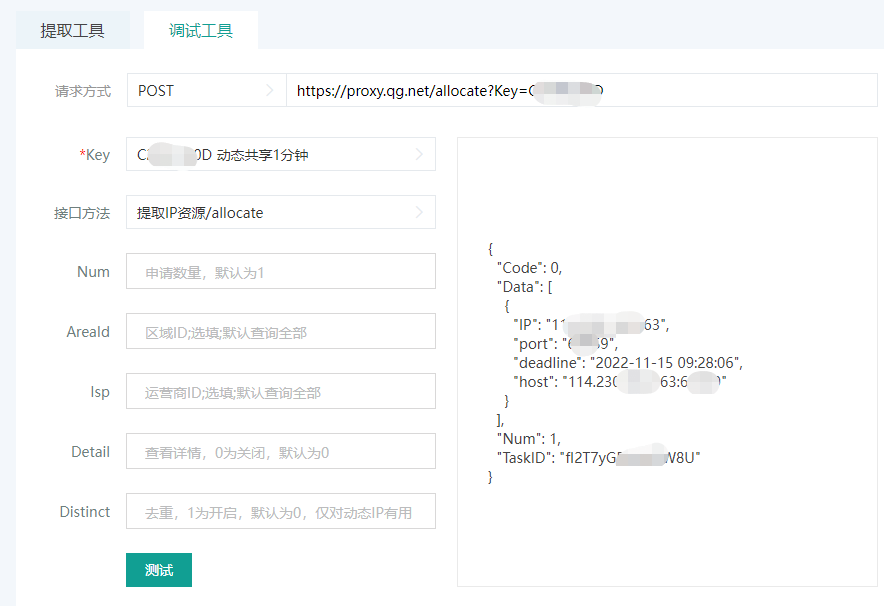
获取到ip之后,先打开搜狗浏览器,然后点击右上角的菜单;

点击【代理服务器】,然后选择【代理服务器设置】;

在弹出【自定义代理】,点击【添加】;

然后输入【代理名称】,【代理地址】跟【端口】然后勾选【需要验证】,然后输入【用户名】和【密码】(用户名就是AuthKey,密码就是AuthPwd),然后勾选【添加后立即启用】再点击【确定】;

浏览器打开https://myipip.net, 查询IP,结果里出现的IP地址和设置的代理IP一致,说明代理设置成功;
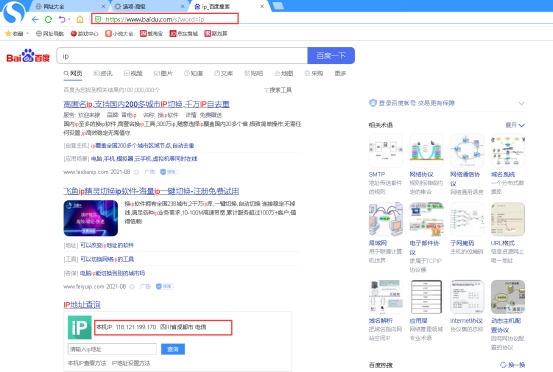
取消代理的话,先点击右上角菜单,点击【代理设置】,然后选择【不使用任何代理】即可取消掉代理。
谷歌浏览器如何使用代理IP
本文将针对谷歌浏览器如何使用代理IP进行详细说明,具体步骤如下:
## 1 代理IP信息查看
查看自己所购买的相对应的代理IP面板,点击【代理IP】-【查看详情】查看AuthKey以及AuthPwd信息;
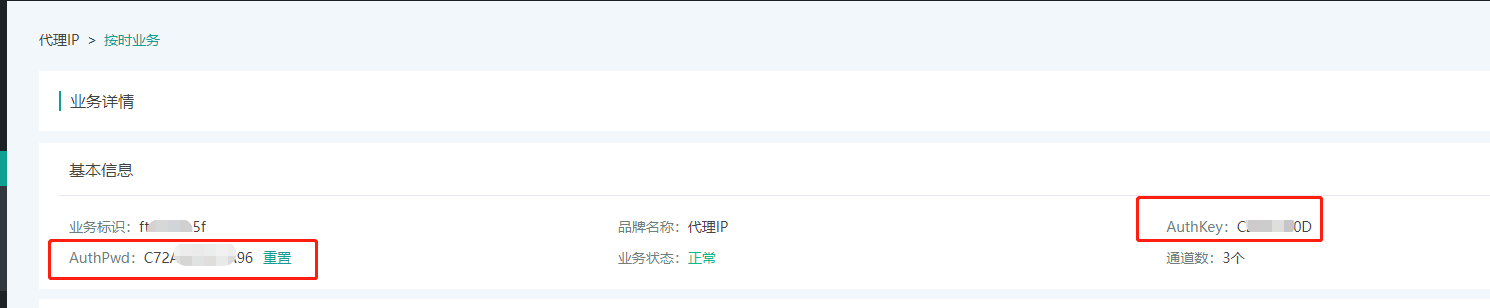
## 2 代理IP资源提取
在【控制台】-【代理IP】-中的【提取工具】或【调试工具】又或者点击代理IP管理面板中的【提取IP】进行提取IP资源;
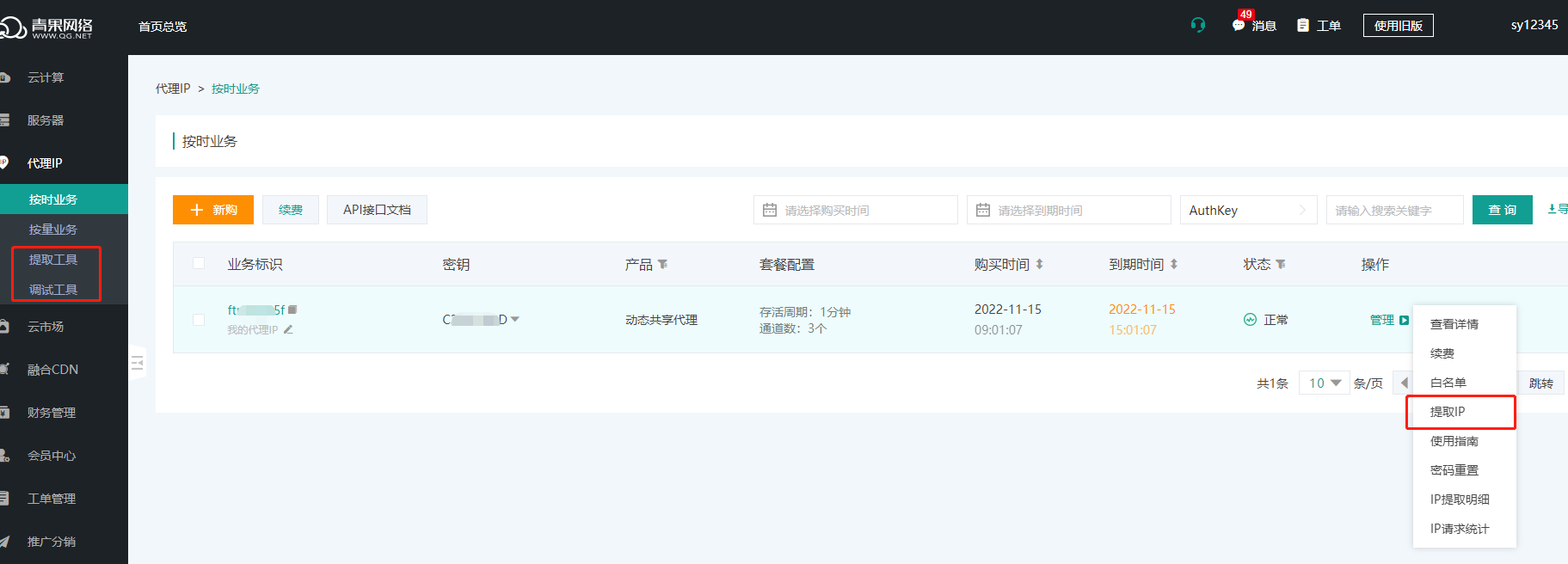
下图为【调试工具】-【提取IP】,【接口类型选择】-【提取IP资源】,填写所购买的代理IP的KEY,点击【测试】,在右方即会显示所提取的IP资源;
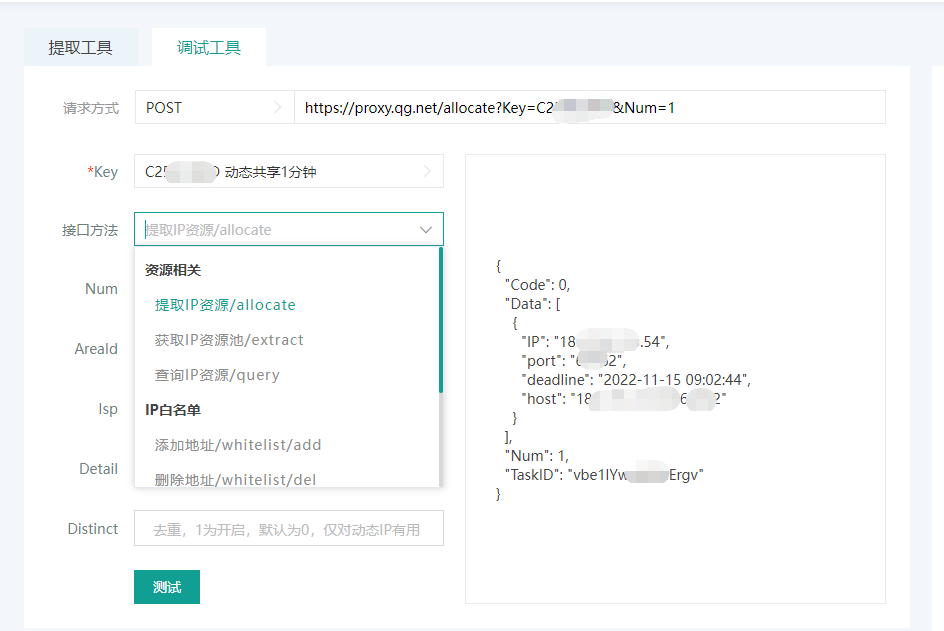
## 3 在Google浏览器中设置代理ip
在Google浏览器左上角点击【菜单】-【设置】;
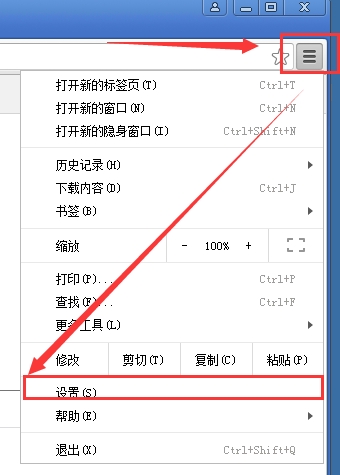
设置下拉-显示【高级设置】;
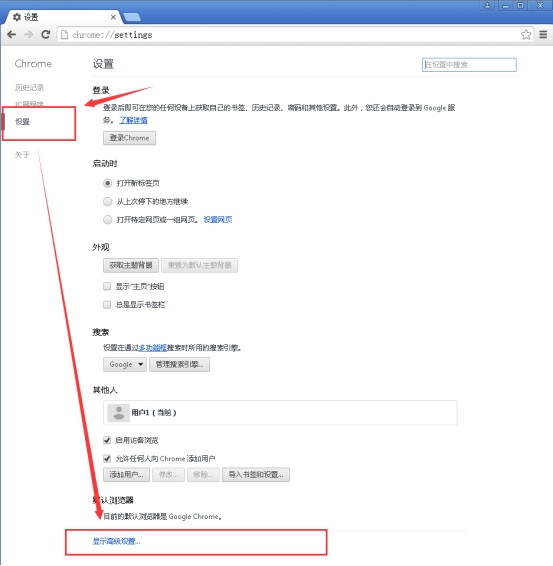
选择【网络】,点击【更改代理服务器设置】,选择【Internet属性】中的【连接局域网设置】;
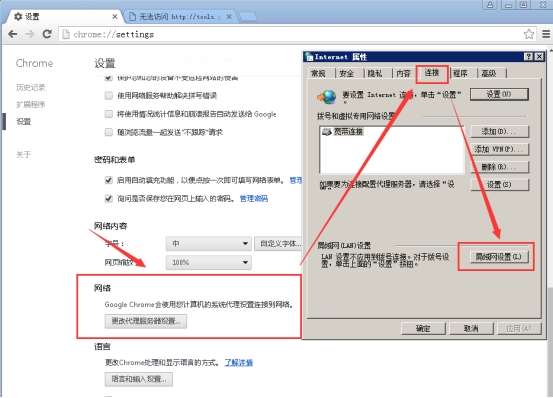
在【局域网设置中】选择【代理服务器】,填写您所购买的代理IP所对应提取的IP资源,点击【确认】;
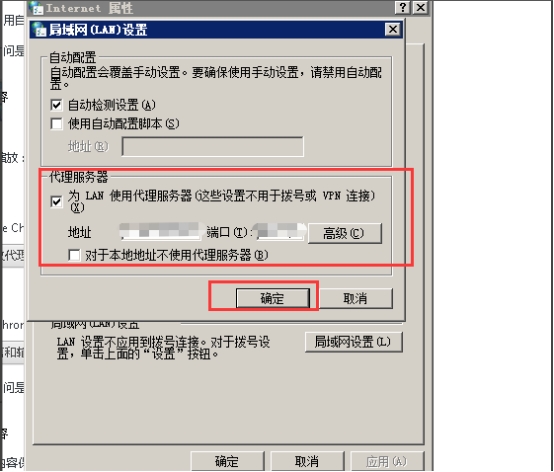
## 4 身份验证
打开一个新网页,弹出此会话时,填写您购买代理IP业务所对应的AuthKey以及AuthPwd信息,并确认;
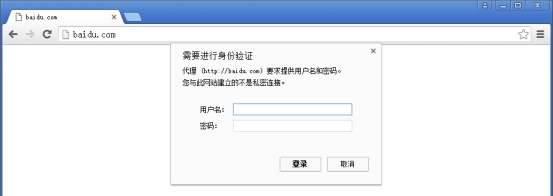
## 5 验证是否配置成功
身份验证成功后,可直接在百度上进行查看IP是否为所提取的IP资源信息,现查看该IP为咱们所提取的IP资源,表示代理IP在Google浏览器中配置成功。
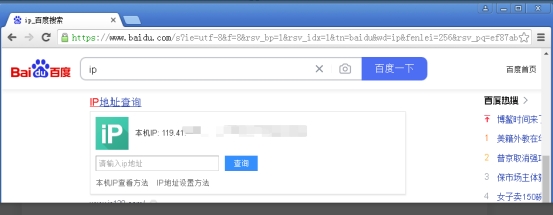
常见购买问题
## 在哪里购买?我想先测试一下怎么办?
我们为新用户提供6小时免费试用,马上联系客服开通试用。
另外,所有产品均提供包天(独享产品除外)套餐,用户可购买体验。[ 进入购买页面 >](https://www.qg.net/business/proxyip.html)
## 可以提供发票吗?
- 可以的,购买后可直接在会员中心--财务管理--发票管理去[申请发票 >](https://www.qg.net/user/bill/apply)。
- 普票提供电子发票,您可自己在开票记录中下载;
- 专票提供纸质发票,我们会在5个工作日内开具发票并寄送到贵公司。
## 我无法用支付宝或微信在线支付怎么办?
您还可以线下汇款,支持银行卡转账,在会员中心--财务管理--充值管理中查看线下转账信息和转账流程。

## 购买后可以退款吗?
除了日付周付业务订单,满足退款条件是可以申请退款的。
对于满足条件的新购测试订单用户可享受无理由退款政策,其他情况享受常规退款政策。
## 无理由退款政策
- 满足退款条件的订单7天无理由退款;
## 常规退款政策
- 订单7天内可申请按剩余使用时长退款,超过时间不支持退款;
- 退款金额 = 订单金额 - 已使用时长扣除金额。
## 购买后能更换产品吗?
订单支付成功后是无法更换产品的;
如果您在使用中发现已购买的产品不适合,请申请退款后重新购买其它产品。
Putty工具SSH连接出现中文乱码解决方案
1.Putty终端下输入echo $LANG $LANGUAGE,回车后我们可以看到有en_US、UTF-8,说明是支持UTF-8;查看终端中文显示为乱码

2.调整Putty中的编码设置为UTF-8
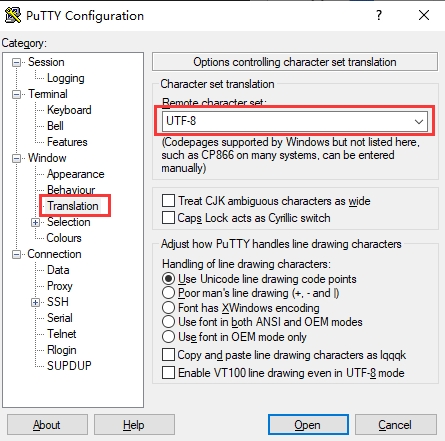
3.设置后并SSH远程连接,查看中文显示正常

Debian执行apt命令提示could not get lock错误解决方法
# 1.报错信息

E: Could not get lock /var/lib/dpkg/lock-frontend - open (11: Resource temporarily unavailable)
E: Unable to acquire the dpkg frontend lock (/var/lib/dpkg/lock-frontend), is another process using it?
# 2.解决办法
执行以下命令
```
sudo rm -rf /var/lib/dpkg/lock
sudo rm -rf /var/cache/apt/archives/lock
sudo apt-get update
sudo dpkg --configure -a
```
Centos7.6如何安装OpenResty

1.yum install -y pcre-devel openssl-devel gcc curl,输入该命令按回车键安装依赖库
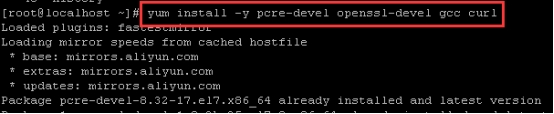
2.wget https://openresty.org/download/openresty-1.21.4.1.tar.gz,输入该命令按回车键

3.tar -zxvf openresty-1.21.4.1.tar.gz,输入该命令按回车键

4.cd openrestyy-1.21.4.1/,输入该命令按回车键

5../configure,输入该命令按回车键

6.make,输入该命令按回车键

7.make install,输入该命令按回车键即可

Centos7.6如何安装中文支持包
1.yum install -y kde-l10n-Chinese,输入该命令按回车键
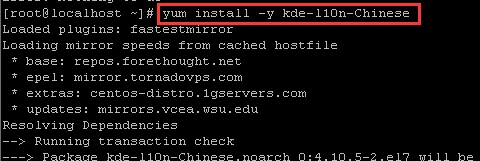
2.localedef -c -f UTF-8 -i zh_CN zh_CN.utf8,输入该命令按回车键

3.vi /etc/profile ,输入该命令按回车键

4.按“i”进入插入模式,新增内容export LC_ALL=zh_CN.UTF-8,然后按“ESC”键输入wq按回车键保存退出vi编辑
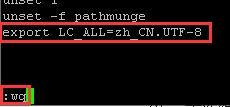
5.source /etc/profile,输入该命令按回车键

6.vi /etc/locale.conf,输入该命令按回车键

7.按“i”进入插入模式,新增内容LANG="zh_CN.UTF-8",然后按“ESC”键输入wq按回车键保存退出vi编辑即可完成设置
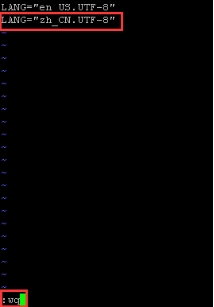
Centos7.6如何设置grub密码
1.grub2-mkpasswd-pbkdf2,输入该命令按回车键,输入两次密码,会得到密文

2.vi /etc/grub.d/00_header,输入该命令按回车键

3.按“i”进入插入模式,在文件末尾添加以下内容,root 为单用户登录使用的用户名,password为上一步得到的密文,然后按“ESC”键输入wq按回车键保存退出vi编辑。此时需要重启系统使设置生效
cat <